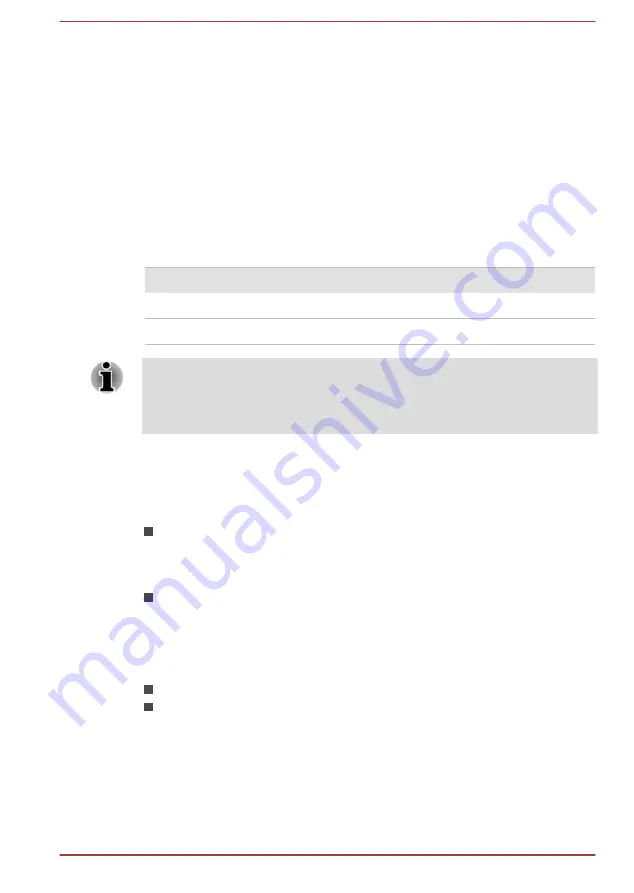
computer will enable Hibernation Mode so that you do not lose any data,
and automatically turn itself off.
You must recharge a battery pack when it becomes discharged.
Procedures
To recharge a battery pack, connect the AC adaptor to the DC IN 19V jack
and plug the other end into a working outlet - the
Battery
indicator will glow
amber while the battery is being charged.
Charging Time
The following table shows the approximate time required to fully charge a
discharged battery.
Battery type
Power off
Power on
Battery pack (43Wh, 6 cell)
about 3 hours
about 3~10 hours
RTC battery
Doesn’t charge
about 12 hours
Please be aware that the charging time when the computer is on is affected
by ambient temperature, the temperature of the computer and how you are
using the computer - if you make heavy use of external devices for
example, the battery might scarcely charge at all during operation.
Battery charging notice
The battery may not begin charging immediately under the following
conditions:
The battery is extremely hot or cold (if the battery is extremely hot, it
might not charge at all). To ensure the battery charges to its full
capacity, you should charge it at room temperature of between 5°C to
35°C (41°F to 95°F).
The battery is nearly completely discharged. In this instance you
should leave the AC adaptor connected for a few minutes and the
battery should begin charging.
The
Battery
indicator may show a rapid decrease in battery operating time
when you try to charge a battery under the following conditions:
The battery has not been used for a long time.
The battery has completely discharged and been left in the computer
for a long time.
In such cases you should follow the steps as detailed below:
1.
Fully discharge the battery by leaving it in the computer with the power
on until the system automatically turns itself off.
2.
Connect the AC adaptor to the DC IN 19V jack of the computer, and to
a wall outlet that is supplying power.
User's Manual
4-16






























