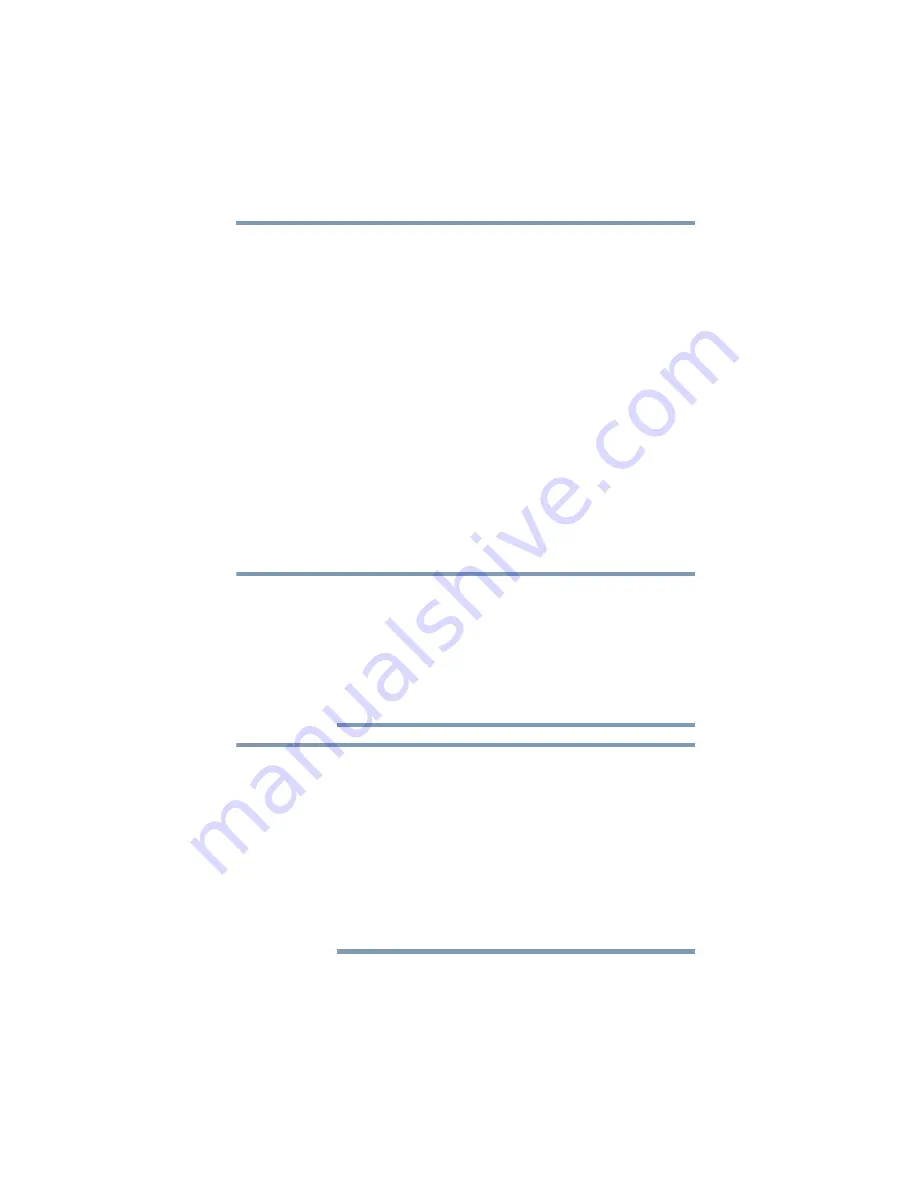
37
Introduction
5.375 x 8.375 ver 2.3
According to the EPA, a computer meeting the new ENERGY
STAR
®
specifications will use between 30% and 60% less energy
depending on how it is used. If all U.S. households and businesses
replaced old computers with new ENERGY STAR
®
qualified
models, we would save more than $2 billion in energy costs each
year and avoid greenhouse gas emissions equivalent to nearly 3
million cars.
If every computer purchased by businesses this year met the new
ENERGY STAR
®
requirements, businesses would save more than
$1.6 billion over the lifetime of those models. That is equivalent to
lighting 840 million square feet of U.S. commercial building space
each year.
During 2008, Americans, with the help of ENERGY STAR
®
, saved
about $19 billion dollars on their utility bills and avoided
greenhouse gas emissions equivalent to those from 29 million
vehicles.
http://www.energystar.gov/powermanagement
for more
information regarding the ENERGY STAR
®
Program.
This computer is compatible with European Union Directive
2002/95/EC, Restriction of the use of certain Hazardous Substances
in electrical and electronic equipment (RoHS), which restricts use of
lead, cadmium, mercury, hexavalent chromium, PBB, and PBDE.
Toshiba requires its computer component suppliers to meet RoHS
requirements and verifies its suppliers’ commitment to meeting
RoHS requirements by conducting component sampling inspections
during the product design approval process.
Certain Microsoft
®
software product(s) included with this computer
may use technological measures for copy protection. IN SUCH
EVENT, YOU WILL NOT BE ABLE TO USE THE PRODUCT IF YOU DO
NOT FULLY COMPLY WITH THE PRODUCT ACTIVATION
PROCEDURES. Product activation procedures and Microsoft’s
privacy policy will be detailed during initial launch of the product, or
upon certain reinstallations of the software product(s) or
reconfigurations of the computer, and may be completed by Internet
or telephone (toll charges may apply).
Some software may differ from its retail version (if available), and
may not include user manuals or all program functionality.
NOTE
NOTE
















































