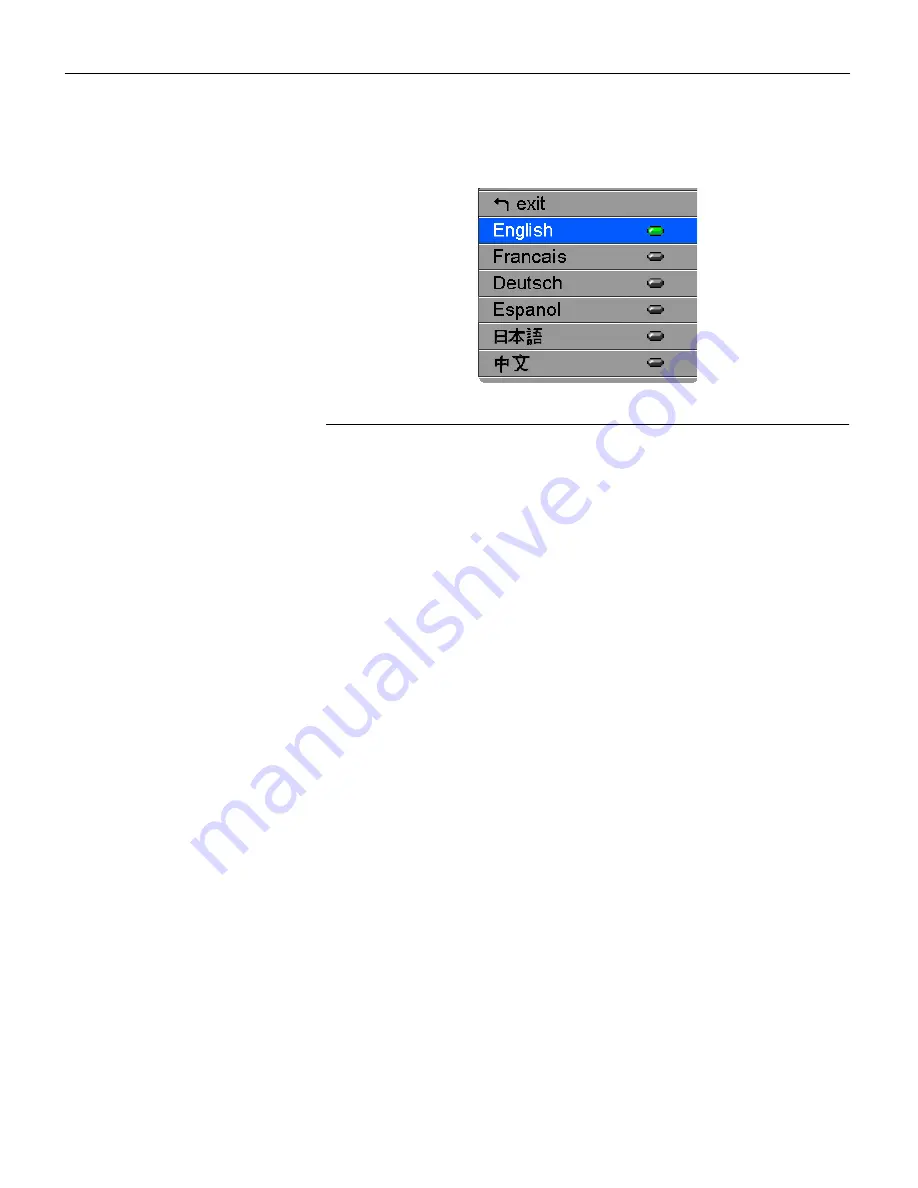
24
U
s
i
n
g
t
h
e
P
r
o
j
e
c
t
o
r
Language Menu
F
IGURE
19
Language menu
You can display the on-screen menus in English, French, German,
Spanish, Chinese or Japanese.
1
Press the
MENU
button to display the Main menu, press the
DECREMENT
button to highlight Language, then press
SELECT
to access the Language menu.
2
Press the
INCREMENT
or
DECREMENT
button to highlight the
desired language, then press
SELECT
. Press
SELECT
to exit this
menu and return to the Main menu.












































![NEC MT800[1].PART1 User Manual preview](http://thumbs.mh-extra.com/thumbs/nec/mt800-1-part1/mt800-1-part1_user-manual_250403-1.webp)



