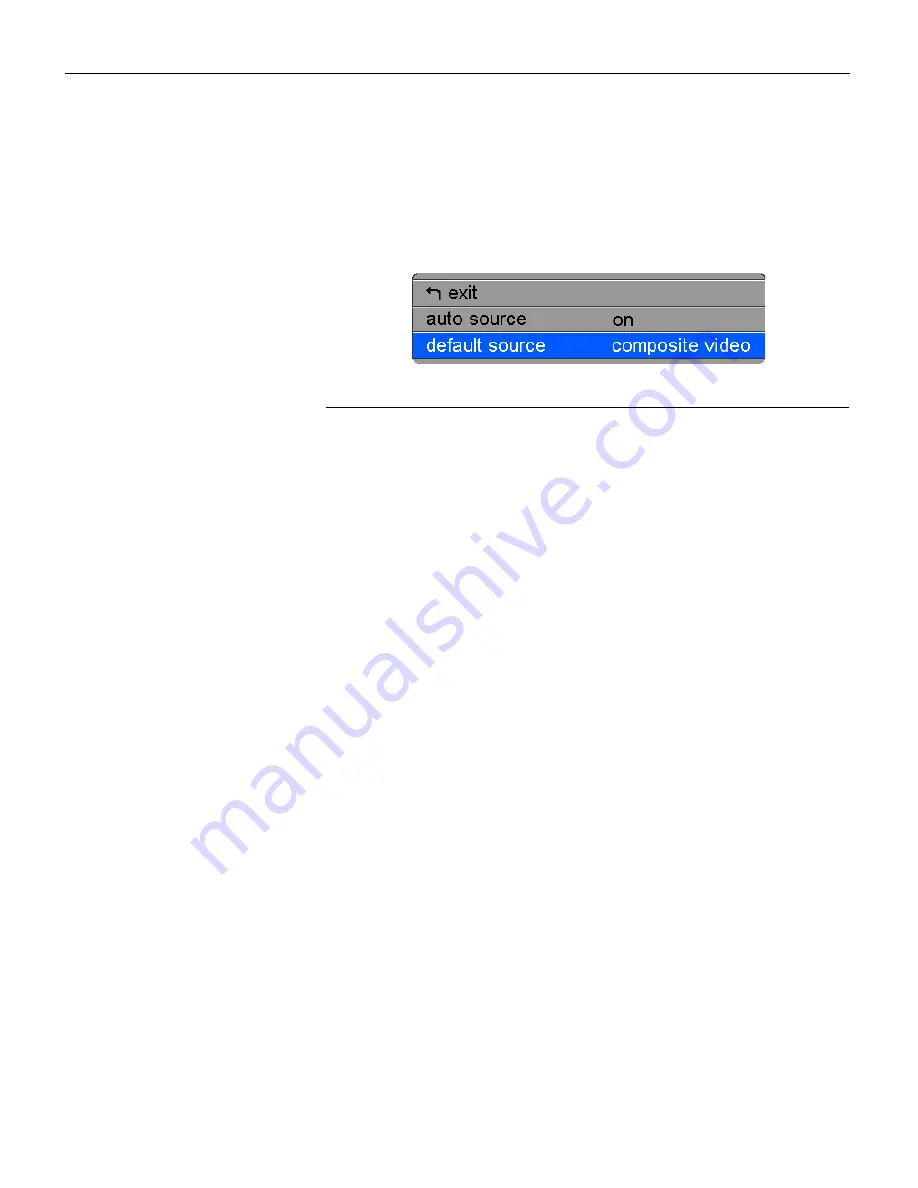
22
U
s
i
n
g
t
h
e
P
r
o
j
e
c
t
o
r
Control Menu
To access the Control menu settings, press the
MENU
button to
display the Main menu, press the
DECREMENT
button to highlight
Control, then press
SELECT
to access the Control menu.
F
IGURE
17
Control menu
Auto Source
When this feature is On, the projector automatically finds the
active source, checking the default source first. When this feature
is Off, the projector defaults to the source selected in Default
Source. To display another source, you must manually select one
by pressing the
SOURCE
button on the keypad or remote.
Highlight
Auto source
,
press
SELECT
, then press the
INCREMENT
or
DECREMENT
button to turn this feature off and on.
Default Source
This determines which source the projector checks first for active
video during power-up. Select among Data-Analog, Data-Digital,
composite video, and S-Video.
Highlight
Default source
, press
SELECT
, use the
INCREMENT
or
DECREMENT
button to cycle through the options, then press
SELECT
.
















































