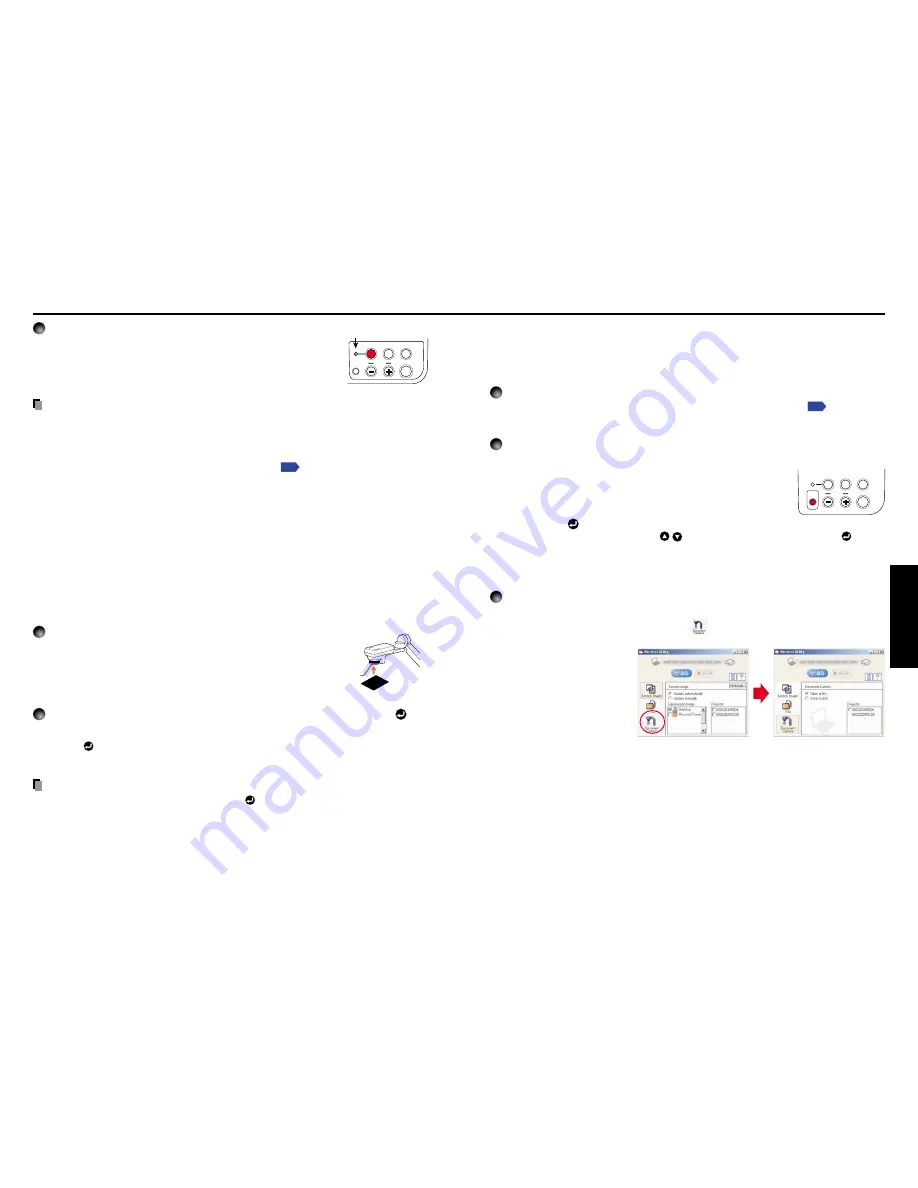
Operations
49
48
■
Sending the camera’s images to a computer
(Models equipped with PC card slot)
Models equipped with a PC card slot can use a wireless LAN PC card to send images
taken with the document camera to a computer in JPEG format, and open them, or
save them to disk.
1
Preparing the computer and projector
• Set up the computer and projector in accordance with “Preparation”
p.34
, and enable
wireless LAN communication.
2
Operating the projector
q
Switch to camera input.
w
Display the camera image, and press the STORE IMAGE
button.
A message appears on the screen, confirming that you wish
to save the image.
e
Press the
button to save the image.
(To not save the image, use the
buttons to select No, then press the
button.)
The image data is temporarily saved in the projector as a JPEG file.
When the save is complete a message appears, then disappears after a moment.
3
Operating the computer
q
Launch the Wireless Utility software application.
w
Click on the Document camera icon
.
The Wireless Utility
window changes to
Document camera
mode.
e
Select Open a file or Save to Disk.
If you only want to view the image taken with the document camera on the computer
screen, select Open a file.
To save the JPEG file sent from the projector to disk, select Save to Disk.
W.BALANCE
OVERLAY
LOCK
STORE
IMAGE
ARM LIGHT
CAMERA
CAMERA
GAIN
Using the document camera (Continued)
W.BALANCE
OVERLAY
LOCK
STORE
IMAGE
ARM LIGHT
CAMERA
CAMERA
GAIN
2
Press the W.BALANCE button. The LOCK indicator lights.
The white balance is locked.
The white balance returns to automatic adjustment when
pressing the W.BALANCE button again. Then LOCK indicator
goes out.
Notes
• When the white balance is locked (the LOCK indicator is lit), folding and extending the
arm will automatically return to automatic adjustment.
• The color of the room lighting may prevent the white balance from being adjusted to the
optimum level. In this situation, or if you want to use a certain tinting, adjust the R-level,
G-level, and B-level on the Image adjustment menu
p.54
.
■
Correcting illuminated defects
In rare cases, a portion of the pixels of CCD image sensor used by the camera could be
damaged by cosmic rays and the like. This damage could cause white spots
(illuminated defects) to appear on the screen. If illuminated defects appear in the
images of the document camera, correct them as follows:
1
With the document camera in use, cover the
camera lens completely with black paper, cloth, or
the like.
2
Press the ARM LIGHT button on the Camera control panel and the
button on the control panel (main unit side) simultaneously.
(The remote
control
buttons cannot be used.)
The illuminated defects are corrected.
PRECAUTION
• Do not press both the ARM LIGHT button and
button when the camera lens is not
blocked. Doing so will erase correction data that has already been stored, or add
corrections to normal areas. This should also take care when camera input is not
selected.
Lit
Camera lens
Summary of Contents for T520
Page 37: ......













































