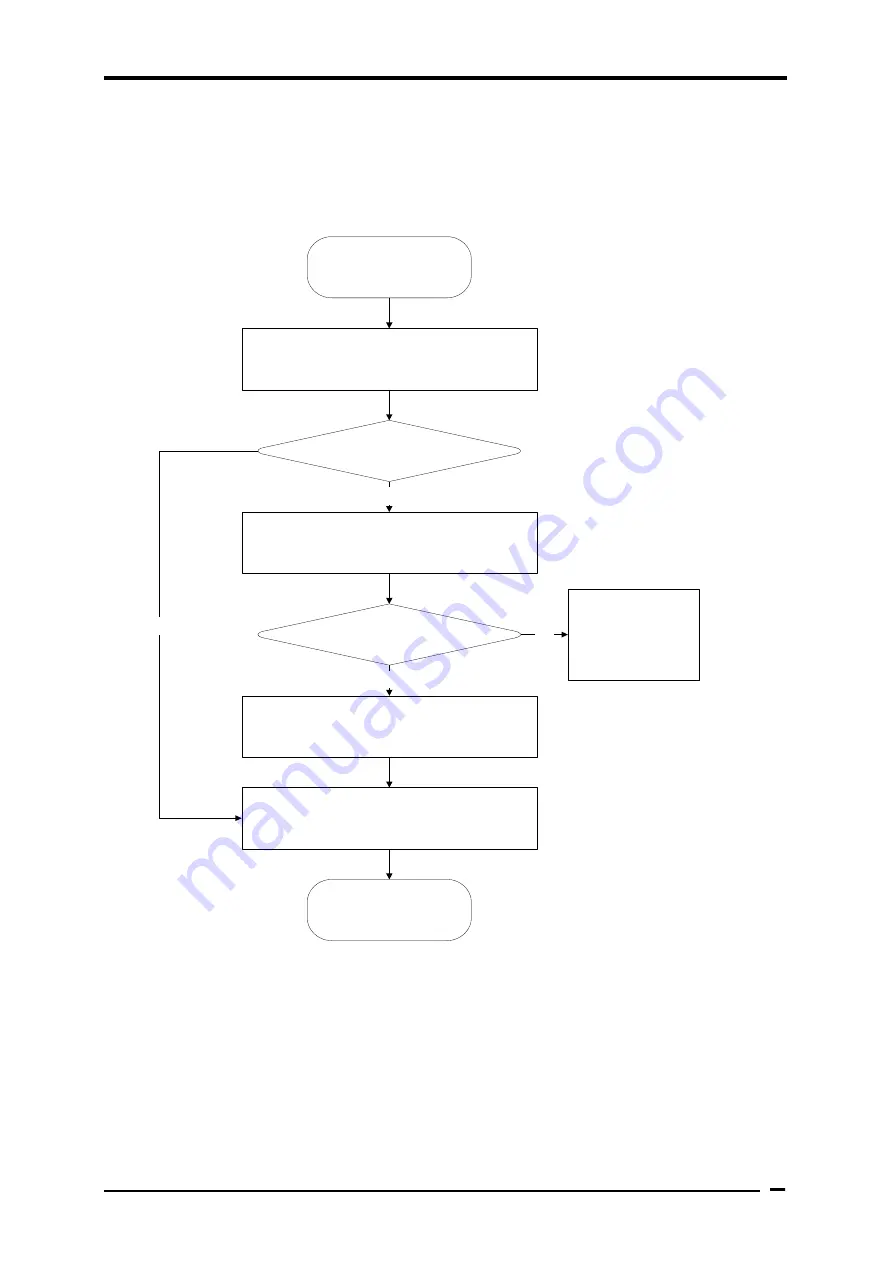
2Troubleshooting Procedures
Satellite A660/A665 Series Maintenance Manual
48
2.20 USB3.0 Troubleshooting
START
Perform USB3.0 device check
(Procedure 1)
Is USB3.0 transmission ok?
Perform diagnostic check
(Procedure 2)
Was an USB3.0 problem detected?
Perform connection and replacement check
(Procedure 3)
Replace system board
END
Yes
Yes
USB3.0 port and
transmission are not
faulty. Continue
troubleshooting - refer
to Figure 2.1
No
No
Figure 2-19 USB3.0 troubleshooting process
To determine if the computer’s USB3.0 system is functioning properly, perform the following
procedures. Figure 2-19 outlines the process. Start with Procedure 1 and continue with the
Summary of Contents for Satellite P755 Series
Page 22: ...Chapter 2 Troubleshooting Procedures ...
Page 23: ......
Page 87: ...2Troubleshooting Procedures Satellite A660 A665 Series Maintenance Manual 64 ...
Page 99: ...Chapter 3 Tests and Diagnostics ...
Page 112: ...3 Tests and Diagnostics Satellite A660 A665 Series Maintenance Manual 13 ...
Page 136: ...3 Tests and Diagnostics Satellite A660 A665 Series Maintenance Manual 37 ...
Page 152: ...Chapter 4 Replacement Procedures ...
Page 159: ......
















































