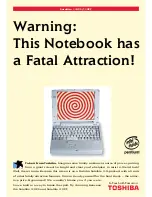4 Replacement Procedures
4.26 Web Camera
Satellite A660/A665/A660D Maintenance Manual
4-60
4.26
Web Camera
Removing the Web Camera
Remove the web camera according to the following procedures and Figure 4.48.
1.
Peel the web camera upward from the bottom edge and remove it from the display
assembly.
Figure 4.48 Removing the web camera from the display assembly
Installing the Web Camera
Install the web camera according to the following procedures.
1.
Seat the web camera in the correct position and secure it to the display assembly.
Summary of Contents for Satellite P755 Series
Page 22: ...Chapter 2 Troubleshooting Procedures ...
Page 23: ......
Page 87: ...2Troubleshooting Procedures Satellite A660 A665 Series Maintenance Manual 64 ...
Page 99: ...Chapter 3 Tests and Diagnostics ...
Page 112: ...3 Tests and Diagnostics Satellite A660 A665 Series Maintenance Manual 13 ...
Page 136: ...3 Tests and Diagnostics Satellite A660 A665 Series Maintenance Manual 37 ...
Page 152: ...Chapter 4 Replacement Procedures ...
Page 159: ......