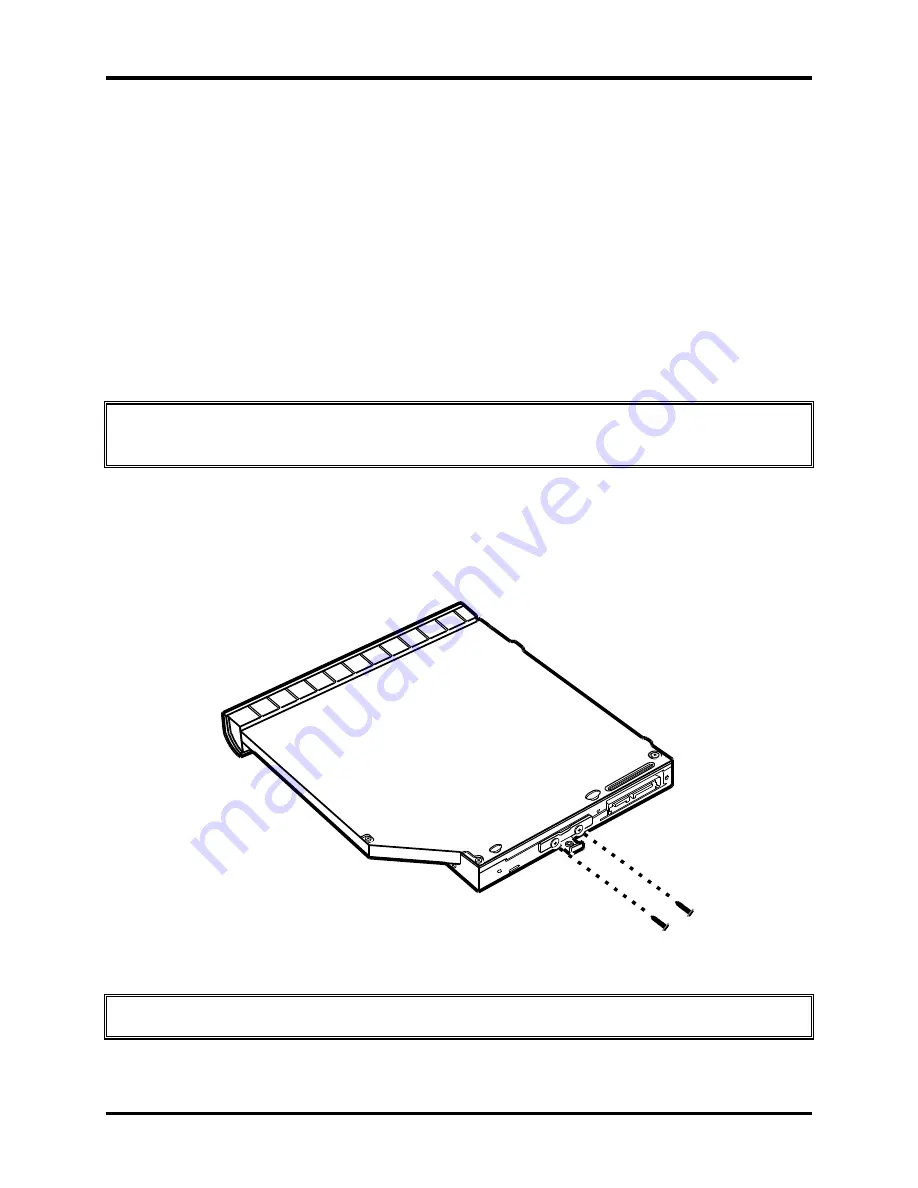
4 Replacement Procedures
4.7 ODD Module (Tray-load)
Satellite A660/A665/A660D Maintenance Manual
4-24
Installing the ODD Module (Tray-load)
Install the ODD module according to the following procedures.
1.
Insert the ODD into the ODD bay.
2.
Slide the ODD inward until it meets the end.
3.
Secure the ODD module with one M2.5x8 screw as indicated in Figure 4.14.
Disassembling the ODD (Tray-load)
NOTE:
Do not disassemble the ODD drive when it is working normally. Disassemble or
replace the ODD drive only if it fails.
Disassemble the ODD according to the following procedures and Figure 4.15.
1.
Remove the two
M2x3
screws securing the ODD bracket.
2.
Remove
the
ODD
bracket.
Figure 4.15 Removing the ODD bracket from the ODD
CAUTION:
Be careful not to damage the hooks on the inside of the ODD bezel.
M2x3*2
Summary of Contents for Satellite P755 Series
Page 22: ...Chapter 2 Troubleshooting Procedures ...
Page 23: ......
Page 87: ...2Troubleshooting Procedures Satellite A660 A665 Series Maintenance Manual 64 ...
Page 99: ...Chapter 3 Tests and Diagnostics ...
Page 112: ...3 Tests and Diagnostics Satellite A660 A665 Series Maintenance Manual 13 ...
Page 136: ...3 Tests and Diagnostics Satellite A660 A665 Series Maintenance Manual 37 ...
Page 152: ...Chapter 4 Replacement Procedures ...
Page 159: ......
















































