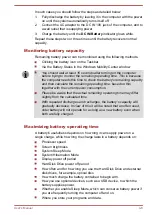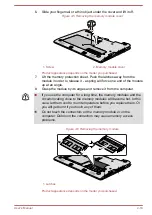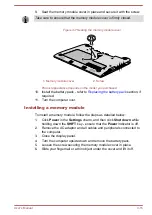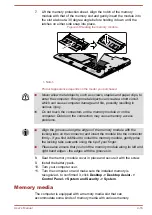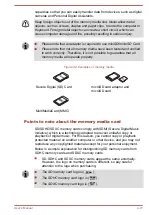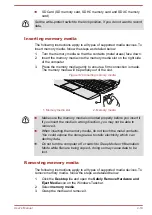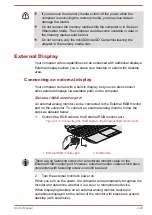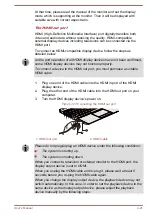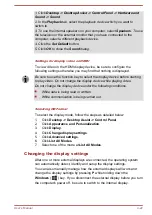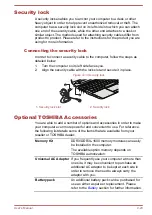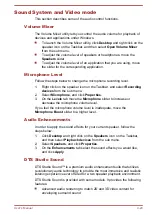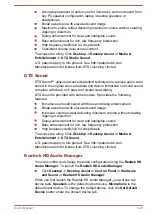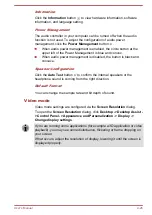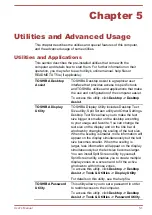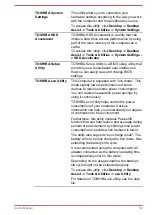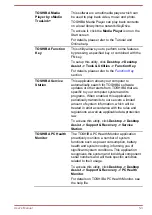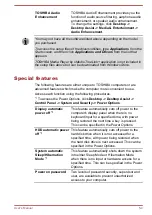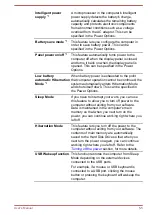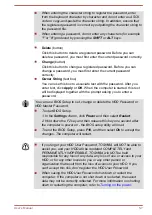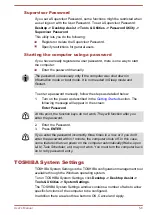1. Click Desktop -> Desktop Assist -> Control Panel -> Hardware and
Sound -> Sound.
2. In the Playback tab, select the playback device which you want to
switch to.
3. To use the internal speakers on your computer, select Speakers. To use
the television or the external monitor that you have connected to the
computer, select a different playback device.
4. Click the Set Default button.
5. Click OK to close the Sound dialog.
Settings for display video on HDMI
To view video on the HDMI display device, be sure to configure the
following settings otherwise you may find that nothing is displayed.
Be sure to use the function key to select the display device before starting
to play video. Do not change the display device while playing video.
Do not change the display device under the following conditions.
While data is being read or written.
While communication is being carried out.
Selecting HD Format
To select the display mode, follow the steps as detailed below:
1.
Click
Desktop -> Desktop Assist -> Control Panel
.
2.
Click
Appearance and Personalization
.
3.
Click
Display
.
4.
Click
Change display settings
.
5.
Click
Advanced settings
.
6.
Click
List All Modes
.
7.
Select one of the mode at
List All Modes
.
Changing the display settings
After one or more external displays are connected, the operating system
can automatically detect, identify and setup the display settings.
You can also manually manage how the external displays will work and
change the display settings by pressing
P
while holding down the
Windows
(
) key. If you disconnect the external display before you turn
the computer's power off, be sure to switch to the internal display.
User's Manual
4-22