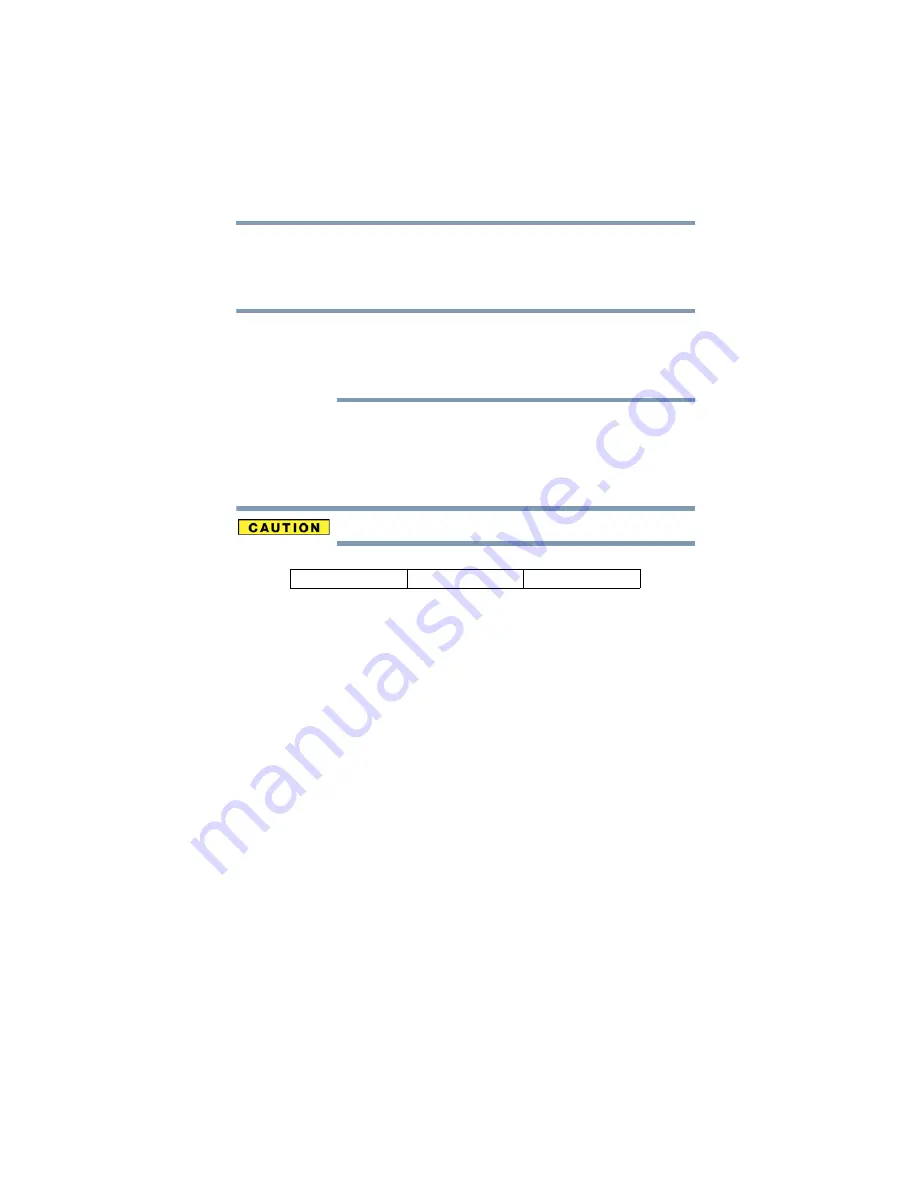
15
5.375 x 8.375 ver 2.3
products, including without limitation, claims under the warranty and/or
issues arising from regulatory non-compliance, and (iii) Intel
®
will not
provide or be required to assist in providing support to any third parties for
such modified products.
Many regulatory agencies consider Wireless WiMAX™ adapters to be
"modules", and accordingly, condition system-level regulatory approval
upon receipt and review of test data documenting that the antennas and
system configuration do not cause the EMC and radio operation to be non-
compliant.
Approved Countries/Regions for the Wireless WAN (3G)
module PA3759U-1MCM
This equipment is approved to the radio standard by the countries/
regions in the following table.
Do not use this equipment except in the countries/regions in the following table.
Wireless WAN and Your Health
Wireless WAN products, like other radio devices, emit radio frequency
electromagnetic energy. The level of energy emitted by Wireless WAN devices
however is far much less than the electromagnetic energy emitted by wireless
devices like for example mobile phones.
Because Wireless WAN products operate within the guidelines found in radio
frequency safety standards and recommendations, TOSHIBA believes Wireless
WAN is safe for use by consumers. These standards and recommendations reflect
the consensus of the scientific community and result from deliberations of panels
and committees of scientists who continually review and interpret the extensive
research literature.
In some situations or environments, the use of Wireless WAN may be restricted
by the proprietor of the building or responsible representatives of the
organization. These situations may for example include:
❖
Using the Wireless WAN equipment on board airplanes, or
❖
In any other environment where the risk of interference to other devices or
services is perceived or identified as harmful.
If you are uncertain of the policy that applies on the use of wireless devices in a
specific organization or environment (e.g. airports), you are encouraged to ask for
authorization to use the Wireless WAN device prior to turning on the equipment.
Canada
USA
NOTE
















































