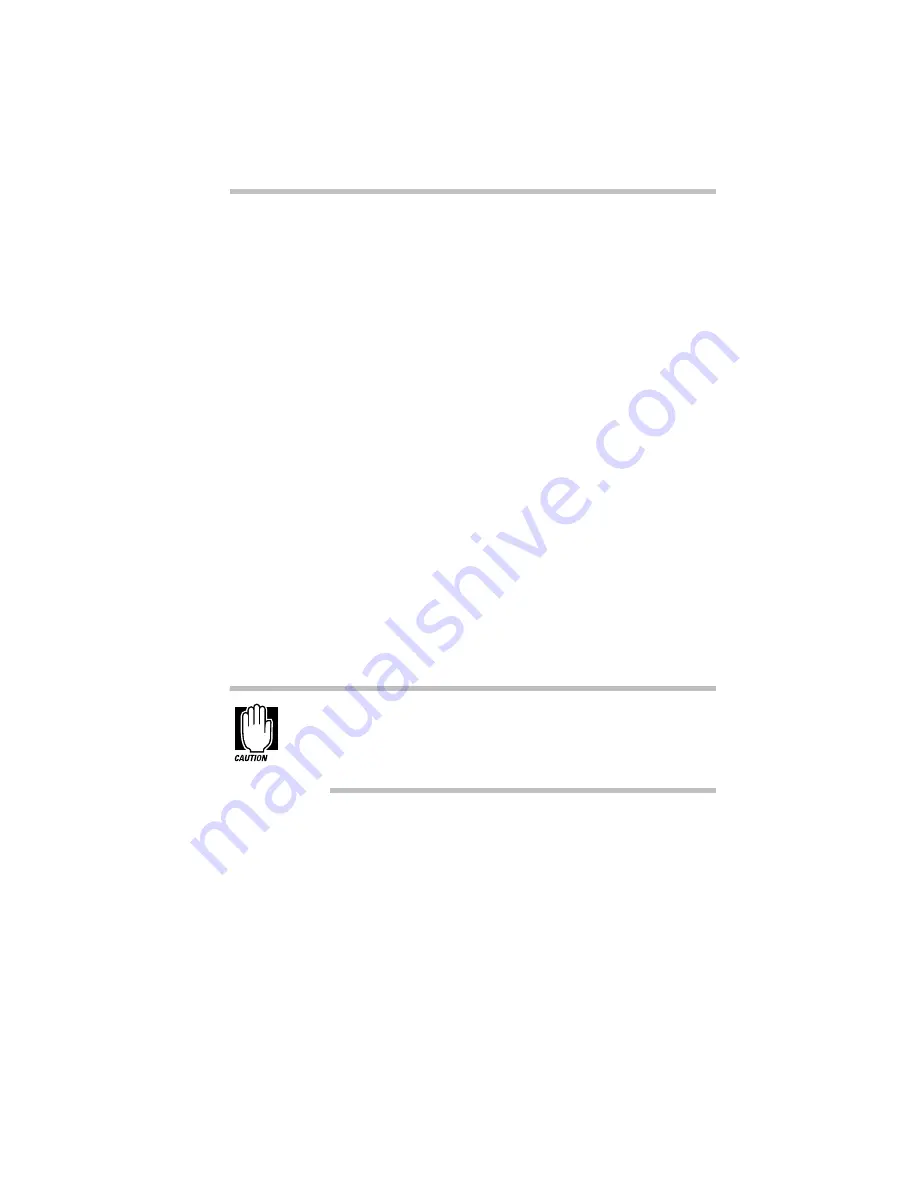
The Diagnostic Test
Choosing Test Options
359
6 Use the arrow keys to select Run Diagnostics and press
Enter
.
TDIAGS asks you to confirm that you want to run the
diagnostic test.
7 To run the diagnostic test, press
Y
(for yes), and press
Enter
.
The following sections explain the diagnostic test options.
Choosing Test Options
Before the test begins, the program asks several questions about
which components you wish to test.
1 The first question asks if you want to test the diskette
drive(s). The computer displays:
Test the FDD (Y/N)?
2 To test the diskette drive(s), type
Y
and press
Enter
. To
bypass the test, type
N
and press
Enter
.
The FDD (floppy disk drive) test tests the diskette drive. Make
sure you attach the external diskette drive or install it in the
SelectBay before running this test.
The test writes test patterns on any disk in the drive. These
patterns destroy all information on the disk(s). Make sure
there is no information you want to keep on the disk(s)
you use.
If you choose the FDD test, you must format and write-enable
the disk before the test. Move the write-protect tab to cover the
square hole.
The next prompt asks if you want to test the hard disk drive:
Test the HDD (Y/N)?
Summary of Contents for Satellite 200 Series
Page 48: ...Let s Start at the Very Beginning UsingTheElectronicGuide 49 ...
Page 117: ...Before You Go to a Computer Store BuyingHardware 121 ...
Page 174: ...Little Cards That Do Big Things RemovingaPCCard 181 ...
Page 201: ...Connecting to the World DiscoveringToshiba sOn lineResources 209 ...
Page 248: ...Making Life Easier ChangingtheDisplayMode 259 ...
Page 255: ...What s Really Going On WhatReallyHappensWhenYouTurntheComputerOn 267 ...
Page 290: ...If Something Goes Wrong IfYouNeedFurtherAssistance 303 ...
Page 321: ...Hardware Setup TheHardwareConfigurationOptionsDialogBox 339 ...
Page 336: ...TSETUP OTHERS 355 ...
Page 356: ...Specifications 379 ...
Page 364: ...Input OutputPortAddressAssignments Part III Appendixes 389 ...






























