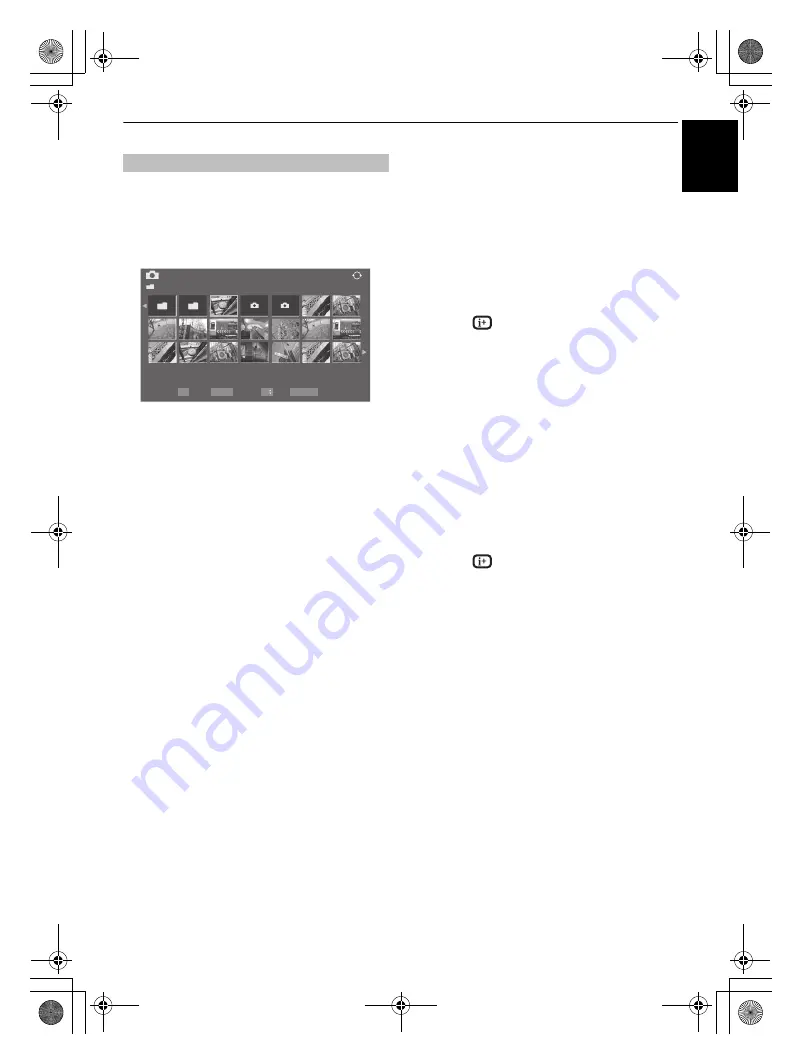
41
CONTROLS AND FEATURES
En
glish
There are three types of viewing modes.
Multi View
This view allows you to search for photos in a grid format.
The pictures are displayed using thumbnail data in each image
file.
The initial highlighted position will be on the top left thumbnail
in the Multi View.
a
Press
B
b
C
c
to move the highlight in one window.
If all of the photos will not fit in one screen, when
pressing
C
at the top left thumbnail, the screen will
move to the previous page. Conversely, when pressing
c
at the bottom right thumbnail, the screen will move
to the next page.
P
U
P
u
buttons can be used to page up/down the
photo list when there are more photos than will fit onto
one screen. When the
P
U
P
u
buttons are pressed, the
highlight shall be on the photo at the top left of
Previous/Next list.
b
When you select a folder, press
Q
to move to the next
layer. Press
RETURN
to move back to the previous
layer.
c
Press
Q
to view the selected photo in Single View
mode.
Single View
In this mode, only files located in the selected directory will be
displayed. This view allows you to change the photo content
manually. When moving from Multi View to Single View, the
currently selected photo will be displayed.
a
Press
c
to view the next photo. Press
C
to view the
previous photo.
b
Press
B
to rotate the image 90° clockwise. Press
b
to
rotate the image 90° counterclockwise.
c
Press
to display file status information (file
number, photo title, date and time taken, resolution
etc.).
NOTE:
The information may not be correctly displayed
depending on the content, DMC or DMS.
Slide Show
This view allows you to watch a slide show of your photos. In
this mode, only files located in the selected directory will be
played.
a
To start slideshow, press
Q
in the Single View mode.
b
Press
C
/
c
to view the previous/next photo.
c
Press
B
or
b
to rotate the photo.
d
Press
to display file status information.
To set Interval Time and Repeat settings:
a
Press
QUICK
to open the
Quick Menu
.
b
Press
B
or
b
to select either
Interval Time
or
Repeat
.
c
Press
C
or
c
to adjust the setting and press
Q
.
To sort the folders and files
a
Press
QUICK
to open the
Quick Menu
from Multi
View mode.
b
Press
B
or
b
to select
Sort
.
Viewing photo files
Photo
/Folder
Sort: Title
1/54
E05265464.jpg
10:00 Fri, 21 Feb 2010
1920x1080
Page
Back
Select
OK
P
RETURN
QUICK Features
RVXVMV73_WebOM_UK.book Page 41 Monday, April 19, 2010 10:46 AM
















































