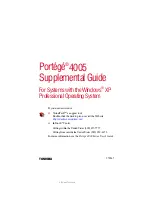5.375 x 8.375 ver 2.3.2
TOSHIBA
C1596-1
Portégé
®
4005
Supplemental Guide
For Systems with the Windows
®
XP
Professional Operating System
If you need assistance:
❖
VirtualTech
TM
e-support tool
Double-click the desktop icon or visit the Web site:
http://virtualtech.answerteam.com
❖
InTouch
sm
Center
Calling within the United States (800) 457-7777
Calling from outside the United States (949) 859- 4273
For more information, see the
Portégé 4000 Series User’s Guide
.