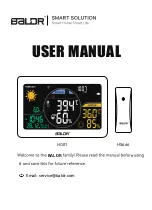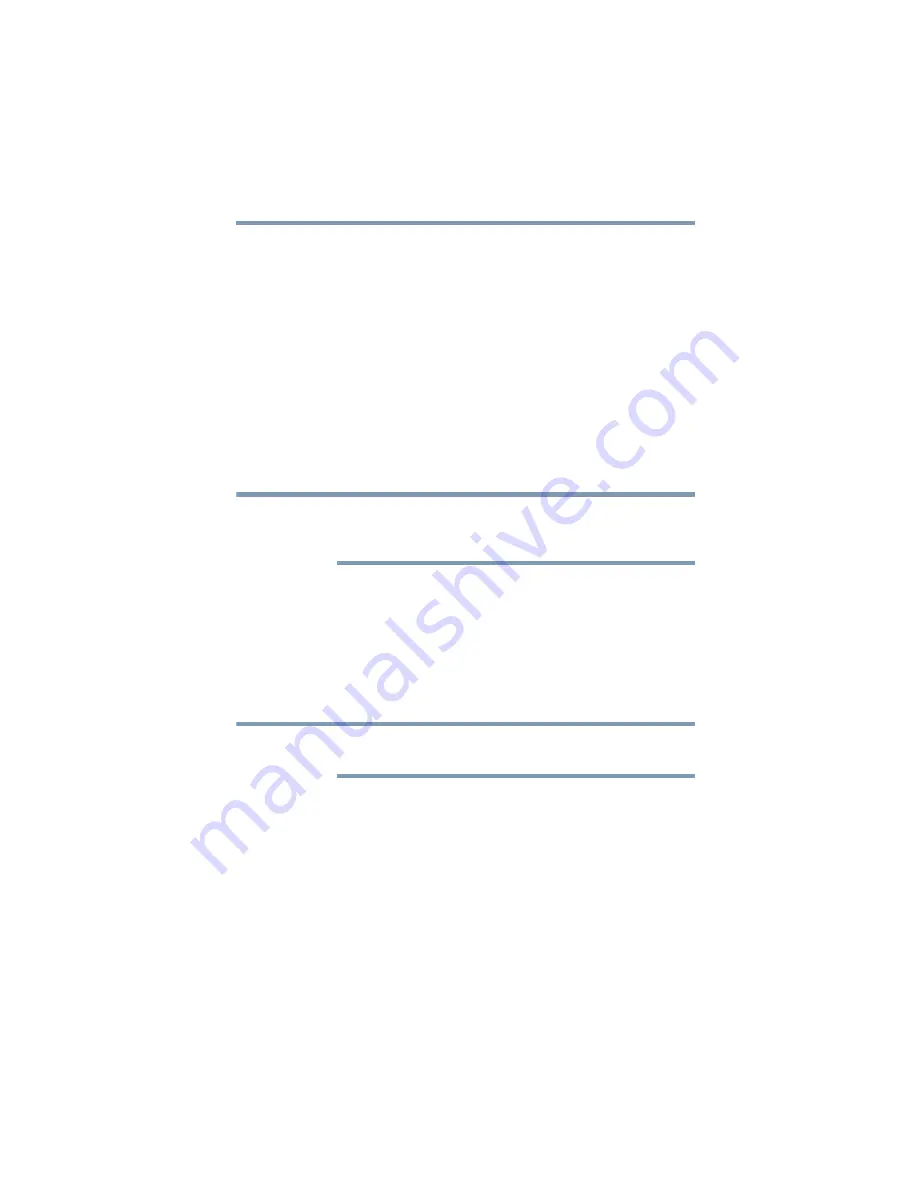
31
Setting Up the dynadock™ and Connecting Peripherals
Connecting your peripherals
When your computer is docked, the audio ports on the computer are
automatically disabled and the audio ports on the dynadock™ are
automatically enabled. In most cases, simply connect your audio
device to the appropriate port on the dynadock™ and the port is
ready to use. To do any one of the following, please see the
referenced section:
❖
To use the computer’s audio ports (instead of the dynadock's
audio ports) when the computer is docked, please see
“Configuring audio ports” page 50
.
❖
To enable virtual 7.1-channel sound on your connected audio
device, please see
“Enhancing sound quality” page 52
. This
will provide better sound quality over standard stereo output.
❖
To use the dynadock’s S/PDIF jack, please see
digital S/PDIF output” page 55
If you switch between the computer's audio ports and the dynadock's
audio ports, you may have to restart your media player if it is
running.
Connecting USB devices
The dynadock™ provides six USB 2.0 ports: four on the back and
two on the front. To locate the USB ports on the dynadock™,
please see the
This section provides basic instructions for connecting most USB
devices to the dynadock™. Please check the documentation that
came with your USB device for any special instructions.
You do not need to turn off the dynadock™ or the docked computer
before connecting a USB device.
To connect a USB device to the dynadock™:
1
If your device came with its own AC adaptor, connect the AC
adaptor to the device and to a live electrical outlet.
2
Use a USB cable to connect the device to one of the USB ports
on the dynadock™.
NOTE
NOTE