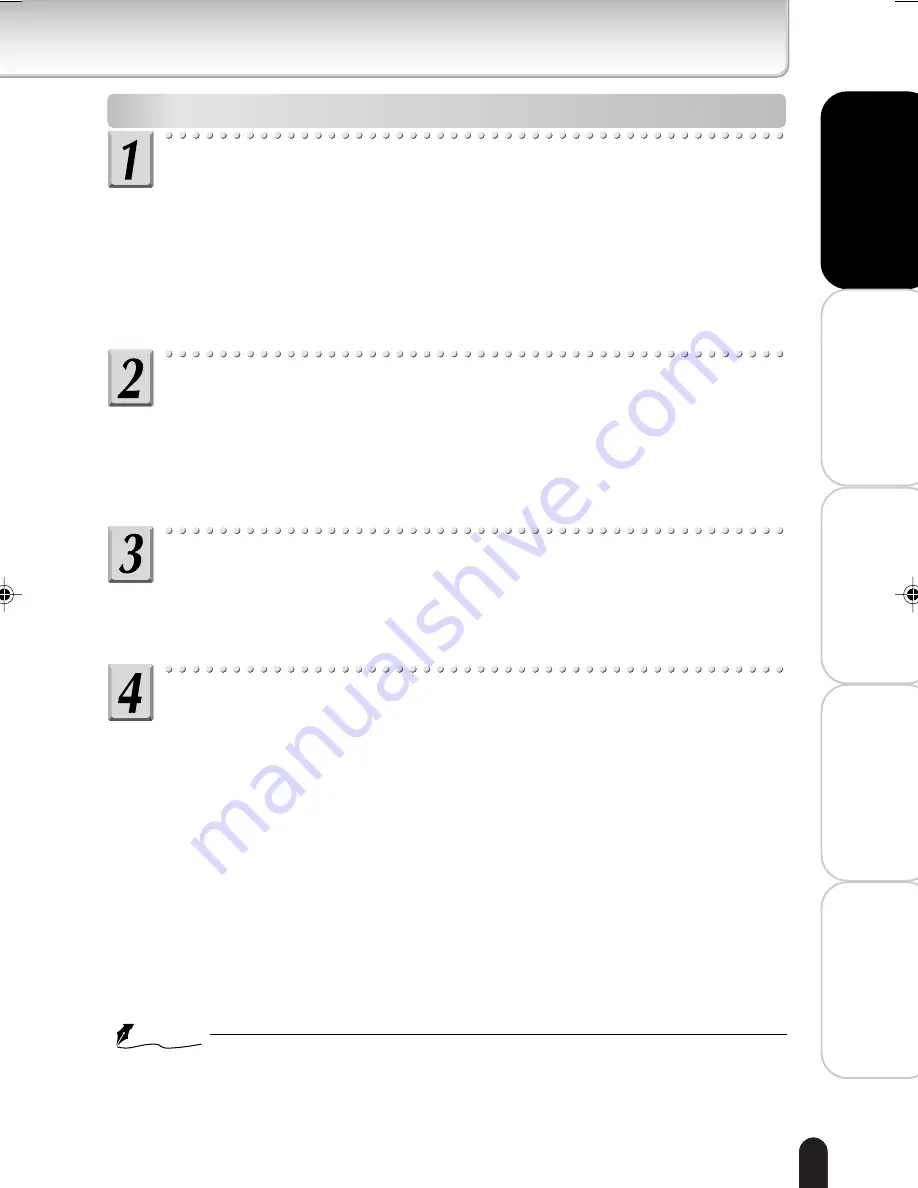
15
Installation/Set up
Vie
wing
• Listening
and Operation
Recor
ding
Setting up
Other
s
Connecting
Connect a LAN cable and then turn the power on.
Connect the LAN cable (straight) leading to the camera with a powered hub.
Alternatively, use a LAN cable (crossover) to connect the camera with the powered
personal computer.
●
When connecting a PoE compatible hub/router/LAN cable, availabe to the camera
even though there is no connection at the power plug.
●
When not using a PoE compatible hub, connect AC24V or DC12V power plug with
the power plug terminal.
Set the IP address of the personal computer.
●
Set the IP address of the computer to a setting different that 192.168.0.30
(camera’s IP address).
•
Set the IP address to 192.168.0.50 (and subnet mask to 255.255.255.0) as an
example.
•
For details on the procedure, refer to the user’s guide of the personal computer.
Make sure whether the camera receives a reply from
the personal computer.
●
Start a command prompt and then run “ping 192.168.0.30.”
●
If the “Reply from…” message appears, the connection is correctly established.
Search for the network camera with the “Camera Finder”
(
➝
page. 16) and then view camera images.
a) Start “Camera Finder” and click the “Search” button.
• Confirm that the camera name “nwcam02” and the IP address “192.168.0.30”
are displayed in the camera list.
b) Click camera name, “nwcam 02”, to select.
• Check that the camera name, the IP address and the HTTP port number are
displayed in the login field of the network camera.
c) Click the “User” button.
• When the “User authorization” is set to “ON” (
➝
page.21), a screen appears,
asking you to enter the user name and the password. Enter the Administrator
login ID and password or the registered user name and password.
d) The Camera Window screen appears.
NOTE
●
To view the screen without using the “Camera Finder,” start the Internet browser, enter
the URL “http://192.168.0.30/” and then press ENTER. When you enter a port number
other than 80, specify the port number after “:” (e.g. http://192.168.0.30:88/).
●
The camera takes about 30 seconds to start after the power is turned on.
IK-WB02-07-24
2004.10.21, 01:57
15
















































