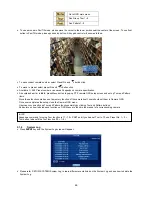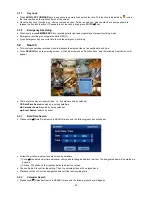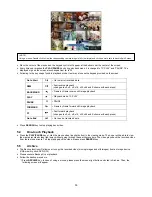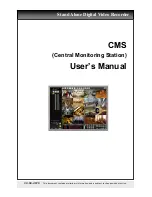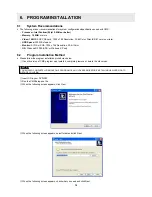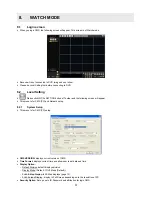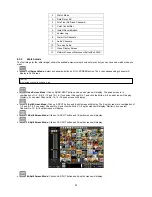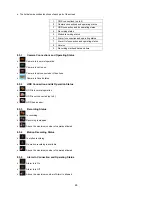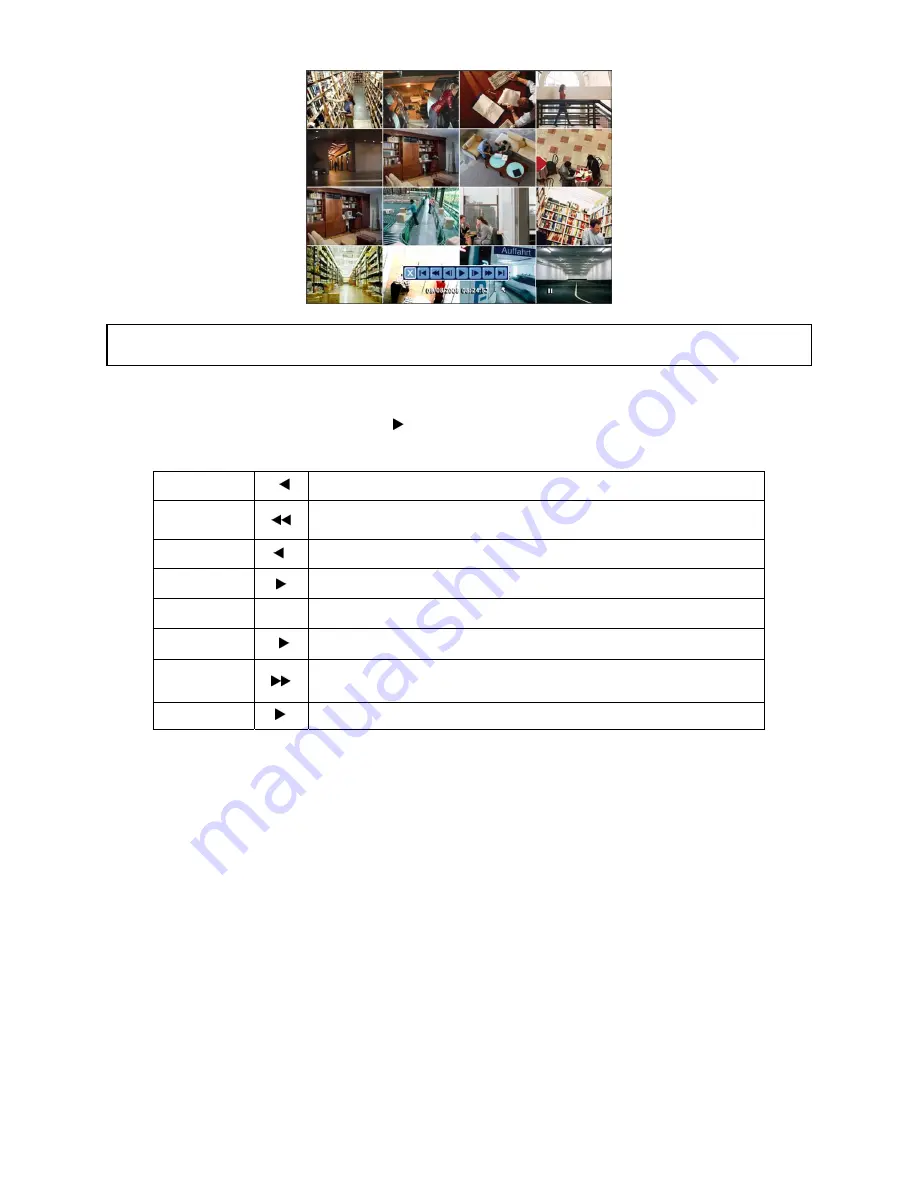
50
y
Move the cursor of the mouse and the keypad control will appear at the bottom near the center of the screen.
y
Every time user presses the
PLAY/PAUSE
key during playback mode, it is changed to ‘1X PLAY’ and ‘PAUSE’. The
displayed sign on the screen also changes from to
II
.
y
Following is the key usage found in playback mode. User may also use the keypad provided on the screen.
Go to Start
I
• Go to start of recorded data
REW
• Fast reverse playback
(changes to x2, x4, x8, x16, x32, x64 and Extreme with each press)
BACKWARD
I
• Frame-by-frame reverse still image playback
PLAY
• Playback mode: 1X PLAY
PAUSE
II
• PAUSE
FORWARD
I
• Frame-by-frame forward still image playback
FF
• Fast forward playback
(changes to x2, x4, x8, x16, x32, x64 and Extreme with each press)
Go to End
I
• Go to end of recorded data
y
Press
SEARCH
key to stop playing back video.
5.4 One-touch
Playback
y
Press the
PLAY/PAUSE
key or click the mouse wheel (central button) in the viewing mode. Then, user will be able to view
the wanted recorded video right away without going through the search procedure. The video plays back the recorded video
from the last one minute. To stop playing back the video, please press
SEARCH
key.
5.5 Archive
y
The Backup function will allow user to copy the recorded video (moving images and still images) from a storage device
(USB memory stick, DVD-RW).
y
Please execute Backup Live or playback.
y
Follow the backup procedure.
①
Press
ARCHIVE
key. In case of using a mouse, please press the mouse right button and click in Archive. Then, the
following screen will appear.
(NOTE)
Using a mouse: Double click to view the corresponding camera image in full view format and click one more time to back to Split Screen.