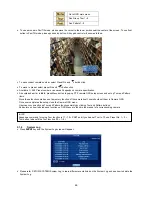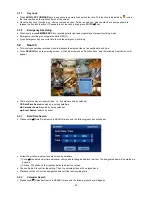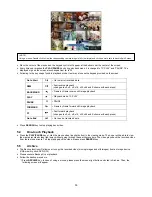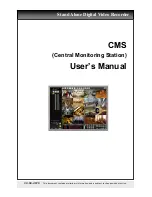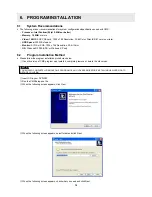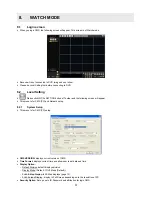44
5.1 Viewing
5.1.1 First
Image
y
Power on DVR and the following live video will appear, while viewing and recording at the same time.
y
The screen will display date/time and icons below.
Icon Description
Continuous recording mode
Event recording mode (Alarm In/Motion)
In recording
PTZ registration/PTZ mode
In Audio recording
CMS Access Indication/No. of accesses (up to 4)
In channel sequencing
Setup in HDD Overwrite mode
Setup in HDD None Overwrite mode (recording)
Setup in HDD None Overwrite mode (HDD Full)
y
On the right low side of the screen, disk usage will show by %.
y
On the left low side of the screen,
,
,
,
,
icon will show as the progress.
y
At the normal state, HDD Overwrite mode is on and
icon shows.
y
When Overwrite mode is off (see
4.2.1
Information>Record>Overwrite Setting),
will show. And when the disk
becomes full, the icon will be changed into
.
y
Click Emergency recording button,
icon will show.
y
Click Audio button,
icon will show. And click channel button, then you can change only audio channel.
5.1.2 View
Formats
y
The available view formats when the Main Monitor is in viewing mode include Full Screen, Split Screen, Channel
Sequencing Screen and PIP screen.
–
Full Screen:
Please press camera select key (
1~16
) to view the corresponding camera image in full view format.
5. Operation
Instructions