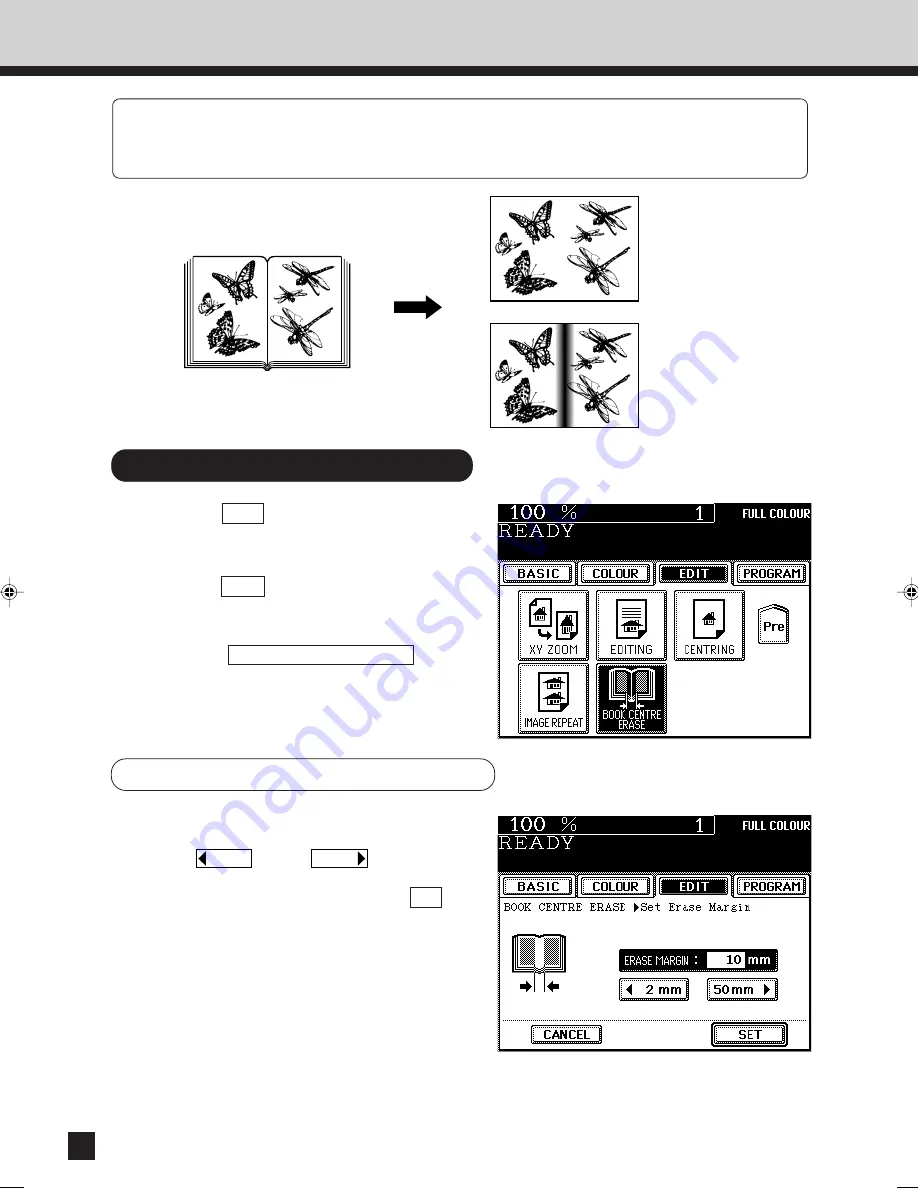
66
Changing the Erased Margin
●
The default book centre erase margin is 10mm.
●
To change the margin to be erased, press
the
2mm
key or
50mm
key to set the
desired margin.
●
If the set value is correct, press the SET key.
3. BOOK CENTRE ERASE
Press the EDIT key to enter the Edit menu.
1
Press the Next key to display the panel on
the right.
Procedure
2
Press the BOOK CENTRE ERASE key.
3
This function allows you to erase the shadow in the centre of a book original.
The default book centre erase margin is 10mm, but you can select any margin between 2 and
50mm.
Centre Erasing
No Centre Erasing
Summary of Contents for FC15
Page 2: ......
Page 20: ...16 MEMO ...
Page 54: ...50 MEMO ...
Page 64: ...60 MEMO ...
Page 124: ...120 MEMO 120 ...
Page 159: ...155 MAINTENANCE MAINTENANCE 1 Daily Inspection 156 2 Simple Troubleshooting 157 ...






























