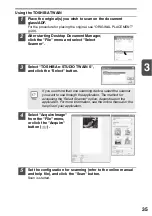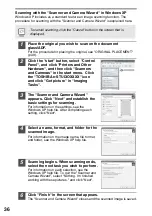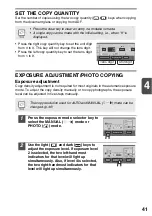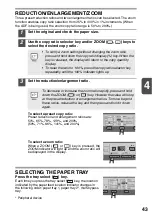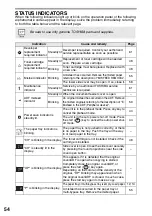44
This chapter describes the special functions of this unit. Use these functions as
needed.
DESCRIPTION OF SPECIAL FUNCTIONS
Toner save mode
Reduces toner consumption by approximately 10%.
Power save modes
The unit has two power save modes of operation: preheat mode and auto power
shut-off mode.
Preheat mode
When the unit enters the preheat mode, the power save (
) indicator will light up
and other indicators will remain on or off as before. In this condition, the fuser in
the unit is maintained at a lower heat level, thereby saving power. To copy from
the preheat mode, make desired copier selections and press the start (
) key
using the normal copying procedure.
Auto power shut-off mode
When the unit enters the auto power shut-off mode, the power save (
) indicator
will light up and other indicators except the ONLINE indicator will go out. The auto
power shut-off mode saves more power than the preheat mode but requires a
longer time before starting copying. To copy from the auto power shut-off mode,
press the start (
) key. Then make desired copier selections and press the start
(
) key using the normal copying procedure.
Auto clear
The unit returns to the initial settings a preset amount of time after the end of job.
This preset amount of time (auto clear time) can be changed.
Resolution of AUTO & MANUAL mode
You can set the copy resolution used for AUTO and MANUAL (
) exposure mode.
Prevention of OC copies when the original cover/ADF is up function
When enabled, this function may help prevent wasteful use of toner that occurs
when the original cover/ADF is not completely closed.
If the start (
) key is pressed when the original cover/ADF is not completely closed,
"
" will appear in the display and copying may not take place. If copying does not
take place, copying can be performed by pressing the start (
) key again, however,
the scan size set in "Copy effective paper width setting function" (program numbers
25, 26, 27) will be used.
If the original cover/ADF is completely closed after "
" appears, copying will take
place at the normal size.
5
SPECIAL FUNCTIONS