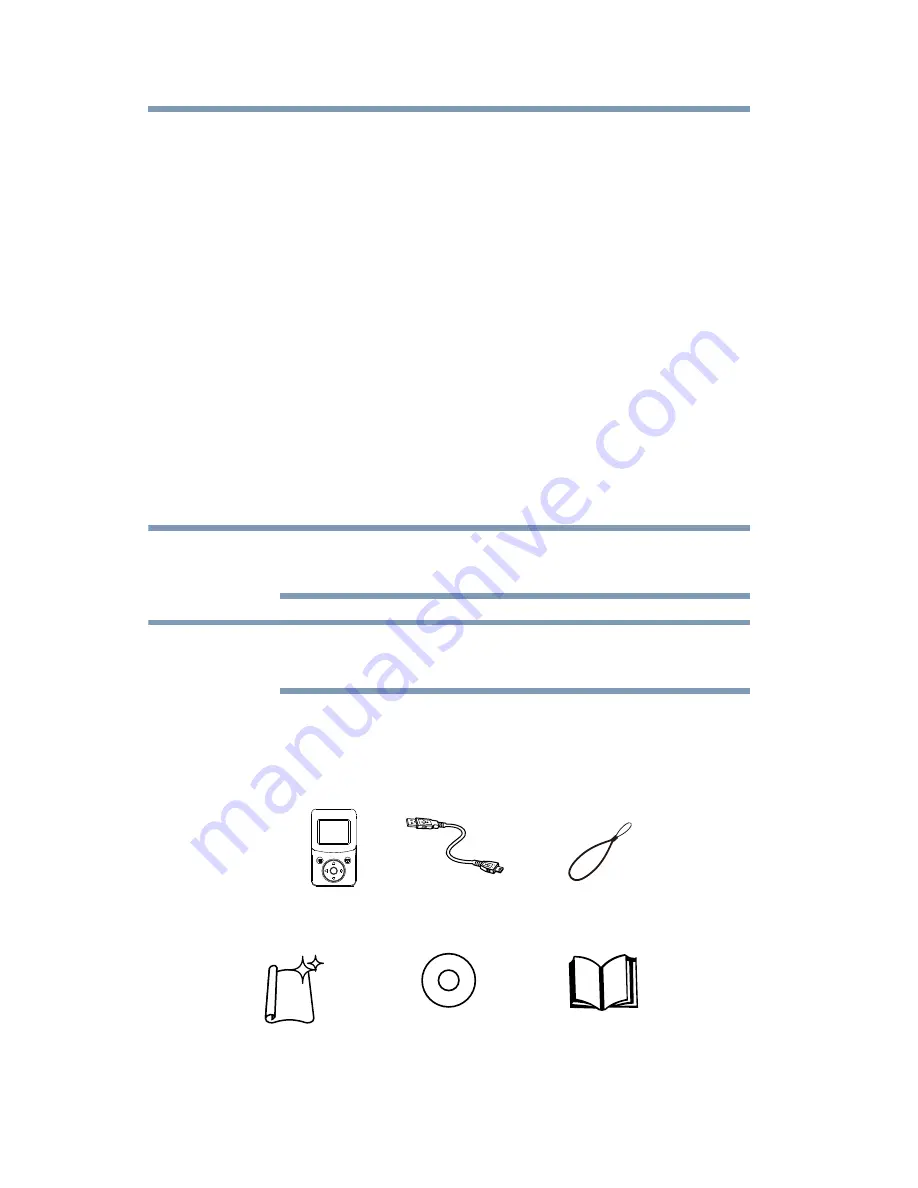
10
Familiarícese con la videocámara
Vista general
❖
Esta videocámara integra la función de recorte de video para
editar video sin necesidad de una computadora.
❖
El equilibrio de color y la sensibilidad ISO pueden ajustarse
automáticamente o cambiarse manualmente.
❖
Además, la videocámara tiene una función avanzada de carga.
Con la aplicación exclusiva CAMILEO UPLOADER
incorporada, puede subir a Internet los videos o las fotografías
capturadas por la videocámara sin mayor esfuerzo.
❖
Resistente a las salpicaduras y acabado robusto para uso en
exteriores.
❖
La videocámara puede ser una grabadora de voz para grabar
archivos de audio WAV.
❖
La memoria integrada permite tomar fotografías o grabar
videos de forma limitada sin utilizar una tarjeta de memoria.
La ranura para tarjeta de memoria permite a los usuarios
aumentar la capacidad de almacenamiento.
Se utiliza una porción de la memoria integrada para el código de
firmware de la videocámara.
Instale la aplicación de software suministrada para visualizar los
videos de manera correcta en una computadora.
Revise los componentes
Desempaque la caja y asegúrese de que estén incluidos todos los
accesorios estándar enumerados a continuación:
(Ilustración de muestra) Componentes
NOTA
NOTA
Cable USB
Videocámara
Correa
Paño de limpieza
CD-ROM de software,
Manual del usuario
(este documento),
e información de garantía
Guía de inicio rápido
















































