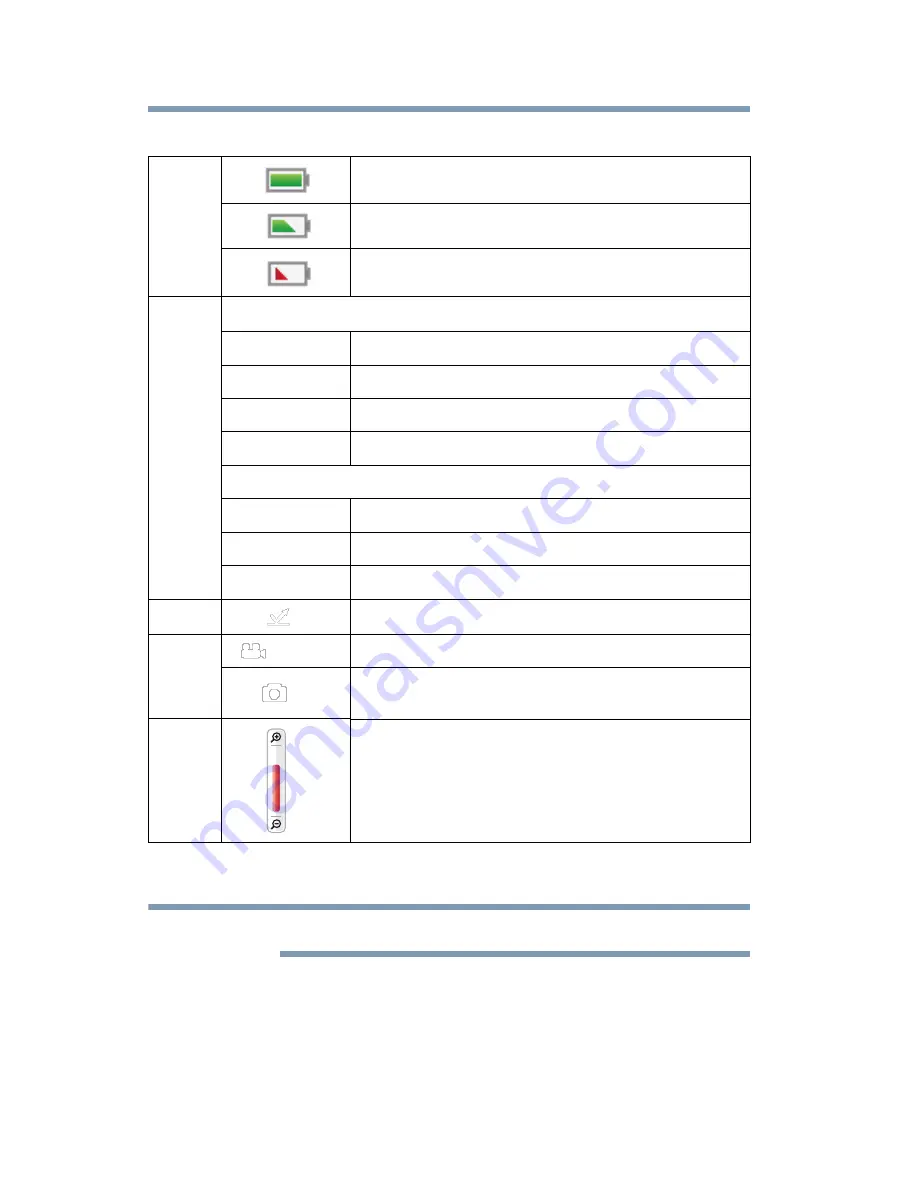
24
Preview/Record Mode
LCD screen information
Some modes cannot be used simultaneously.
1
Battery: full power
Battery: medium power
Battery: low power
2
V
IDEO
R
ESOLUTION
FHD
FULL HD 1080/30
HD60
HD 720/60
HD30
HD 720/30
VGA
VGA 480/30
P
HOTO
R
ESOLUTION
16MP
High-16MP
5MP
Standard-5MP
3MP
Low-3MP
3
ANTI GLARE ON
4, 5
01:22:23
Video mode / Remaining recordable time
15
Photo mode / The number of photos that can still be taken
at the current resolution
6
Zoom meter:
1X~5X (5X Digital zoom) (Available for FULL HD 1080/30
video recording)
1X~10X (10X Digital zoom) (Available for HD 720/60, HD
720/30, and VGA 480/30 video recording)
NOTE
















































