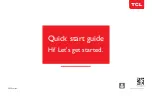7
INSTALLING YOUR TV
E
n
g
lish
The remote control
Simple at-a-glance reference for your remote
control.
1
For On/Standby mode
2
To select external input sources
3
Selectable Picture preferences
4
Widescreen viewing
5
s
Stereo/bilingual transmissions
6
To select TV Mode
7
To access the analogue or digital Channel List
8
To access More Information Menu
9
Number buttons
10
Switch the Audio Description On/Off
11
To return to previous programme position
12
To alter the TV volume
13
To display on-screen information
To access the index page in Text mode
14
To mute the TV sound
15
To access Quick Menu
16
To change programme positions
To change TEXT pages
17
To display the digital on-screen Programme Guide
18
To exit menus
19
To page up, down, left or right
20
When using menus, the arrows move the cursor on the screen
up, down, left or right. Press
OK
to confirm your selection
21
On-screen Menus
22
To return to previous Menu
23
Colour buttons:
Text and interactive service control buttons
24
To call up text services
25
To access Media Player Menu
26
Digital Subtitles or Analogue TEXT Subtitle pages if available
28
When using REGZA-LINK:
1
To turn On/Standby
AUDIO
To access
AUDIO
Menu
SET UP
To access
SET UP
Menu
V
To EJECT
ROOT
To access
ROOT
Menu
CONTENTS
To access
CONTENTS
Menu
TOP
To access
TOP
Menu
DVD
To access
DVD
Menu
Remove the back cover to
reveal the battery compartment
and make sure the batteries are
inserted the proper way.
Suitable battery types for this
remote are AAA, IEC R03 1.5V.
Do not combine a used, old
battery with a new one or mix
battery types. Remove dead batteries immediately to prevent
acid from leaking into the battery compartment. Dispose of
them in accordance with instructions on page 74 of this
manual.
Warning:
batteries must not be exposed to excessive
heat such as sunshine, fire or the like.
The performance of the remote control will deteriorate beyond
a distance of five metres or outside an angle of 30 degrees
from the centre of the television. If the operating range
becomes reduced, the batteries may need replacing.
5
13
4
1
14
16
18
23
20
28
27
11
9
2
3
8
6
10
12
22
21
26
24
19
17
25
15
7
27
When in TV mode:
r
Picture
still
D
Analogue time
display
When in Text mode:
A
To
reveal
concealed
text
B
To hold a wanted
page
C
To enlarge text
display size
D
To select a page
whilst viewing a
normal picture
When using Programme
Guide:
Z
- 24 hours
z
+
24
hours
CC
- 1 page
cc
+ 1 page
During Playback:
c
To PLAY
v
To STOP
W
/
w
To PAUSE/STEP
Z
To SKIP-BACK
CC
To REWIND
cc
To FAST FORWARD
z
To SKIP-FORWARD
Inserting batteries and effective range
Summary of Contents for 40VL758B
Page 1: ...VL75 Digital Series ...