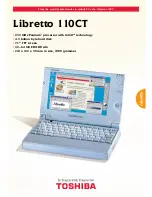61
Getting Started
Powering off the computer
5.375 x 8.375 ver 2.4.0
Customizing your computer’s settings
There are several ways in which you can customize your
computer to suit your particular requirements. Refer to your
operating system documentation or Help and Support for
details.
You may also wish to customize your power usage settings.
For more information, see
. There are additional custom
settings you can choose. See
“Toshiba Utilities” on page 149
Powering off the computer
It’s a good idea to power off your computer when you are not
using it for a while.
If you are using the computer for the first time, leave the
computer plugged into a power source (even though the
computer is off) to fully charge the battery. When the battery
light glows green, the battery is fully charged.
Guidelines for powering off the computer:
❖
If you have work in progress and if you are not connected
to a network, use the Hibernate command to save your
system settings to the hard disk so that, when you turn on
the computer again, you automatically return to where
you left off.
❖
To leave the computer off for a longer period, power
down the computer. The Windows
®
XP Professional
operating system uses the Shut down command to power
down the computer if you are connected to a Windows
®
network server (domain server) or the Turn Off command
if you are not.
❖
When the hard disk drive light on the system indicator
panel is on, don’t turn off the power. Doing so may
damage your hard disk.
For more information, see
“Powering down the computer” on
.