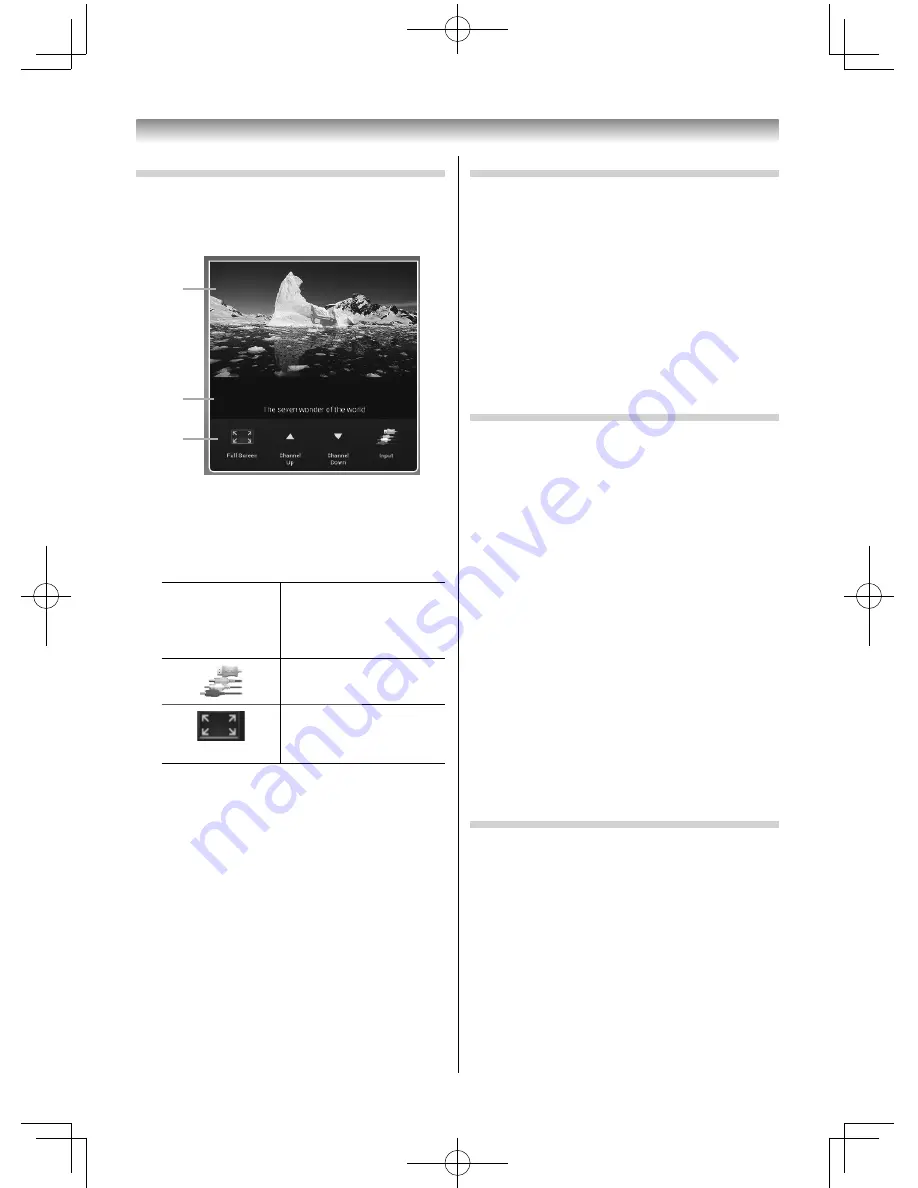
37
Using the Android features
The desktop area of the home screen
The TV window and fi xed icons are located on the
desktop area of the home screen.
TV window
1
2
3
1
Displays the images of the broadcast or external
input.
2
Displays the channel or external input name of
the images displayed on 1.
3
Switches the images to be displayed on 1, or
confi gures the TV settings.
Channel up
B
Channel down
b
Changes the channel
when you select
b
or
B
and then press the
pointing key.
Changes the image
input.
Full Screen
Starts the TV Application.
Starting the TV Application or Media Player from the
home screen
•
Press, hold, and then tilt the pointing key
downwards to start the TV Application.
•
Press, hold, and then tilt the pointing key upwards
to start the Media Player.
Moving between desktop areas
1
Select the screen slide button, and press the
pointing key.
The desktop position indicator also changes
with the desktop area.
Alternatively, follow the procedure below:
1
At any position in the desktop area, press and
hold the pointing key, and then tilt it to the left
or right.
The desktop area in the direction in which the
pointing key was tilted is displayed.
Status bar
The notifi cation icon that appears when there is a
notifi cation is displayed on the left side.
The unit status icon, date and time are displayed on
the right side.
Checking detailed information
When the focus is on the status bar and you press
and hold and tilt the pointing key downward,
notifi cation messages are displayed. If you select a
notifi cation message and then press the pointing
key, the related application or setup screen is
displayed.
Opening the quick setup panel
If you select the quick setup icon on the upper right
of the detailed information screen and then press
the pointing key, the quick setup panel is displayed.
•
To change the setting, select an icon and then
press the pointing key.
•
To return to the detailed information screen,
select the upper right icon and then press the
pointing key.
Dock bar
Google folder
Pre-installed Google applications are stored in this
folder.
Select the icon and press the pointing key to display
all of the stored icons.
Select an application and press the pointing key to
start the application.
32404755L5400Series̲En.indd 37
32404755L5400Series̲En.indd 37
2014/07/24 17:06:28
2014/07/24 17:06:28






























