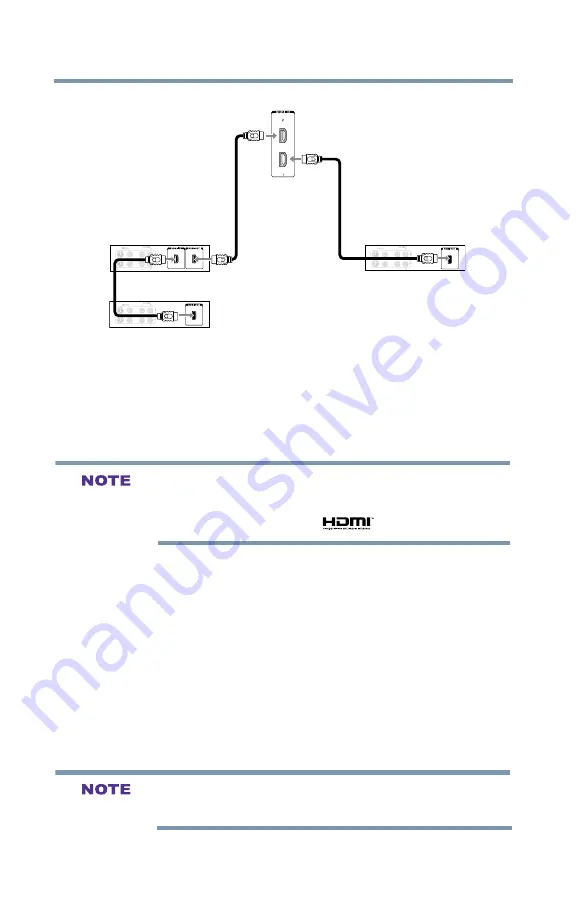
30
Connecting Your TV
HDMI® CEC connection
Back panel
Audio Receiver
Playback device (HDMI
CEC DVD Player, etc.)
®
Playback device (HDMI
CEC DVD Player, etc.)
®
(Sample Illustration) 32/40/50L2400U—HDMI
®
CEC compatible
audio receiver and playback device connections
To connect an HDMI
®
device, you will need one HDMI
®
cable
(type A connector) per HDMI
®
device (see
v
If several devices are connected, HDMI
®
CEC Control feature
may not operate properly.
v
For proper operation, it is recommended that you use an HDMI
®
cable with the HDMI
®
Logo (
).
Before controlling the device(s):
v
After completing the above connections, configure the HDMI
®
CEC Setup menu with the desired settings, see
v
The connected devices must also be configured. For details, see
the operation manual for each device.
v
This feature uses the CEC technology as regulated by the
HDMI
®
standard.
v
This feature is limited to models incorporating Toshiba’s
HDMI
®
CEC. However, Toshiba is not liable for those
operations. Refer to the individual instruction manuals for
compatibility information.
This feature may not work properly depending on the devices that are
connected.






























