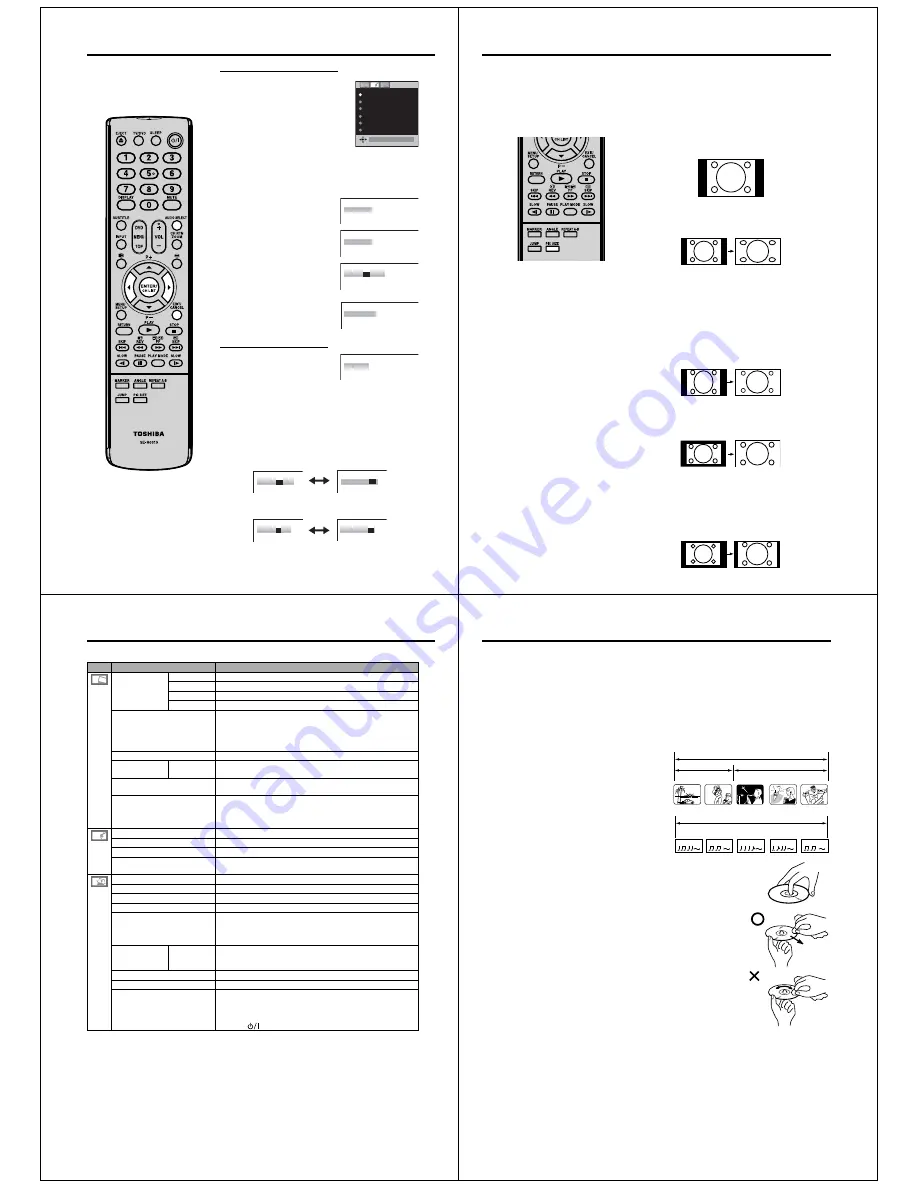
16
Stereo reception with the built-in tuner
The built-in Tuner can detect and
receive NICAM stereo broadcasts
automatically.
Note:
In case of bad reception, the stereo
sound also can be disturbed.
•
NICAM stereo sound reception:
1
Select NICAM, then press
ENTER
.
Press
ϵ
or
϶
to select AUTO or OFF.
Select OFF if you do not want to
receive NICAM sound.
NICAM AUTO
BASS 25
TREBLE 25
BALANCE 0
HDMI AUDIO
HDMI
RESET
AUTO
2
Press
EXIT
to return to the normal screen.
The following types of broadcast are possible with
NICAM transmissions
‘NICAM ST’ illuminates for approx.
4 seconds when a NICAM STEREO
broadcast signal is received.
‘NICAM M1’ illuminates for approx.
4 seconds when a NICAM MONO A
broadcast signal is received.
‘NICAM M1/M2’ illuminates for
approx. 4 seconds when a NICAM
MONO A and MONO B broadcast
signal is received.
This will be displayed for approx.
4 seconds if a NICAM signal is
received when the ‘NICAM OFF’
option is selected.
Stereo reception in Germany
‘STEREO’ illuminates for approx. 4
seconds when a STEREO broadcast
signal is received.
When 2-channel sound reception is available, you can
select your preferred audio with the AUDIO SELECT
button.
Each time you press
AUDIO SELECT
, the sound channel will
switch to the alternative channel available.
NICAM 2-channel sound reception (not available in
Germany)
N I C A M
M 1
/ M 2
N I C A M M 1 /
M 2
2-channel sound reception in Germany
S O U N D
1
/ 2
S O U N D 1
/
2
N I C A M M 1
N I C A M O F F
N I C A M
M 1
/ M 2
N I C A M S T
S T E R E O
51K0201A_ENG.indd 16
9/12/08 4:54:42 PM
17
Manual format setting
Pressing
PIC SIZE
repeatedly scrolls through the following
options.
4:3
This mode shows a 4:3 picture in its original size and shape with
vertical bands on the left and right side.
FULL SCREEN
Stretches the left and right hand sides of a 4:3 picture
horizontally to fill the screen, while leaving the centre of the
picture unstretched.
Note:
• In this mode the picture is geometrically distorted on the left
and the right sides of the screen.
16:9
This mode is used with 16:9 signals from a Digital decoder, DVD
player or other external source. This uniformly stretches a 4:3
image horizontally to fill the screen (For example, a 16:9 image
is often stored “anamorphically” on a DVD, where the 16:9
image is stored as a horizontally compressed 4:3 image - this
mode restores the image to its correct 16:9 proportions).
CINEMA:
This mode is used to zoom-in on (expand) 4:3 ‘letterbox’ format
pictures (with black bars at the top and bottom) so that they fill
more of the screen.
Note:
• In the CINEMA mode, part of the picture may be slightly cut
off due to the expansion. However, it is possible to scroll the
picture up or down to view the top or bottom part of the picture
(see page 18).
14:9
This enlarges a 4:3 picture to the 14:9 format.
Picture format
AUTO
Press
PIC SIZE
repeatedly until AUTO
appears.
The broadcaster may transmit a Wide Screen Signalling (WSS) signal which can determine the correct
picture width and set it automatically when the AUTO setting is used. If you want to change this setting, you
can select from the formats listed below.
(16:9)
FULL SCREEN
(CINEMA)
(14:9)
Notes:
When the PICTURE SIZE is set
to AUTO, the aspect ratio will
automatically change according
to the Wide Screen Signalling
(WSS) signal, if it is available. This
may be either transmitted by the
broadcasting TV channel, or via a
recording from a VCR etc. Any WSS
signal received will only be effective
in the AUTO mode - however, some
DVD players / Digital Decoders etc.
will automatically switch the aspect
ratio via the SCART input (Pin 8
switching), even if AUTO is not
selected.
In any case if you want to change
to a different aspect ratio to the one
selected automatically, you can
change it by pressing
PIC SIZE
.
In PC mode, the PICTURE SIZE
feature is available only for 16:9 or
4:3 format. (In ‘WXGA INPUT’ mode,
the PICTURE SIZE feature is not
available.)
In HDMI or COMPONENT mode of
scanning rate: 720p and 1080i, the
PICTURE SIZE feature is available
only for 16:9 format.
Using the special functions to change
the size of the displayed image (i.e.
changing the height/width ratio) for
the purposes of public display or
commercial gain may infringe on
copyright laws.
•
•
•
•
51K0201A_ENG.indd 17
9/12/08 4:54:44 PM
18
Other convenience functions
You can change the default settings to convenience use.
Icon
Selected Items
Setup hint
PICTURE
PREFERENCE
SPORTS
Bright and dynamic picture (factory-set)
STANDARD
Standard picture quality (factory-set)
MOVIE
Movie-like picture setting (factory-set)
MEMORY
Your personal preferences
BRIGHTNESS / CONTRAST
/ COLOUR / TINT(NTSC) /
SHARPNESS
You can adjust the picture to your preference.
The “TINT(NTSC)” option can be selected if an NTSC 3.58MHz
or NTSC 4.43MHz signal is input through one of the AV sockets,
and NTSC or AUTO has been selected for the AV COLOUR
option.
COLOUR TEMPERATURE
Bluish (COOL) / Neutral (MEDIUM) / Reddish (WARM)
BLUE BACK
ON / OFF
You can set the TV to automatically change to a blue screen and
mute the sound if the signal is weak or absent.
BACKLIGHT
You can use the Back light feature to adjust the screen
brightness for improved picture clarity.
RESET
Select “RESET” to reset PICTURE PREFERENCE,
BRIGHTNESS, CONTRAST, COLOUR, TINT(NTSC),
SHARPNESS, COLOUR TEMPERATURE and BACKLIGHT to
the factory preset values.
NICAM
See page 16.
BASS / TREBLE / BALANCE
You can adjust the sound quality to your preference.
HDMI AUDIO
See page 42.
RESET
Select “RESET” to reset BASS, TREBLE and BALANCE to the
factory preset values.
AUTO TUNING
See page 12.
MANUAL TUNING
See page 13.
CH ALLOCATION
See page 12.
LANGUAGE
See page 11.
VERTICAL POSITION
When the CINEMA mode is selected (see page 17), you can
adjust the vertical picture position. Press
ϵ
or
϶
to adjust the
vertical position of the picture by up to +10 and downwards by
up to -10.
AUTO 4:3
DEFAULT
*
4:3 / 16:9
This option selects the default way that a 4:3 signal is shown -
either as normal “4:3” or expanded in the “16:9” mode, according
to your preferences.
AV1 OUTPUT
See page 46.
AV COLOUR
See page 46.
RESET TV SETTING
Press
ENTER
to enter the RESET TV SETTING screen.
Press
ϳ
or
ϴ
to select “YES”, then prees
ENTER
.
Reset the TV function will now begin, and this unit will
automatically turn off. As the power is not automatically turned
on, press
to watch TV.
Note:
*
AUTO 4:3 DEFAULT is available only for AUTO picture size setting.
*
In COMPONENT mode, AUTO 4:3 DEFAULT is available only for 480i/576i mode.
51K0201A_ENG.indd 18
9/12/08 4:54:46 PM
19
Disc
DVD discs must be Region 2 or Region ALL type to play on this unit.
The suitable disc formats are: DVD-Video, DVD-R/-RW (Video format only), Audio CD, CD-R/CD-RW and
Video CD.
Some CD-R/RW discs may be incompatible.
This unit can play an 8cm disc. Please do not use a disc adapter. It may cause trouble.
Please do not insert any disc of an irregular shape into the unit, as it may interfere with the function of the unit.
You may not be able to remove it.
Please do not use after market accessories, such as a ring protector, as this may cause trouble with the
operation of the unit.
Do not play DVD-ROM, DVD-Audio, CD-G, Photo CD or SVCD to prevent accidental erasure of prerecorded
material.
Title
When two or more movies are recorded on a disc, the
disc is divided into two or more sections. Each section
is called a “TITLE”.
Chapter
The titles can be subdivided into many sections.
Each section is called a “CHAPTER”.
Track
Video CD/Audio CD can contain several items.
These are assigned to tracks.
Removing Disc from Case
Be sure to hold the edge of disc. Do not touch the
surface of the disc.
Pick up the disc gently from the case.
Do not scratch the disc.
Do not get dirt on the surface of the disc.
Do not stick a label or adhesive tape on the disc.
Do not drop or bend the disc.
Storing Disc
Store the disc in the case to avoid risk of scratches, dirt or damage.
Do not leave disc exposed to direct sunlight or in hot or humid places.
Cleaning Disc
Wipe the disc with a clean, dry cloth from center to edge.
Do not wipe in circular direction.
Do not use liquid or aerosol cleaners.
On Video CDs
This unit supports Video CDs equipped with the PBC (Version 2.0) function.
(PBC is the abbreviation of Playback Control.) You can enjoy two playback
variations depending on types of discs.
Video CD not equipped with PBC function
(Version 1.1) Sound and movie can be played on this TV/DVD in the same way as an audio CD.
Video CD equipped with PBC function
(Version 2.0) In addition to operation of a Video CD not equipped with the PBC function, you can enjoy
playback of interactive software with search function by using the menu displayed on the TV screen
(Menu Playback). Some of the functions described in this owner’s manual may not work with some discs.
To turn off the PBC
Press
PLAY MODE
in the Stop mode.
Press
ϳ
/
ϴ
to select “Mode”, then press
ENTER
repeatedly until “Off” appears.
Press
PLAY MODE
again to clear the screen.
To turn on the PBC
Follow the above step 1~2, then press
ENTER
repeatedly until “PBC” appear.
•
•
•
•
•
•
•
•
•
•
•
•
•
1.
2.
3.
CHAPTER 1
TITLE1
TITLE2
DVD DISC
CHAPTER 2
CHAPTER 2
CHAPTER 3
CHAPTER 1
TRACK 1
TRACK 2
TRACK 3
TRACK 4
TRACK 5
Video-CD/Audio-CD
51K0201A_ENG.indd 19
9/12/08 4:54:47 PM























