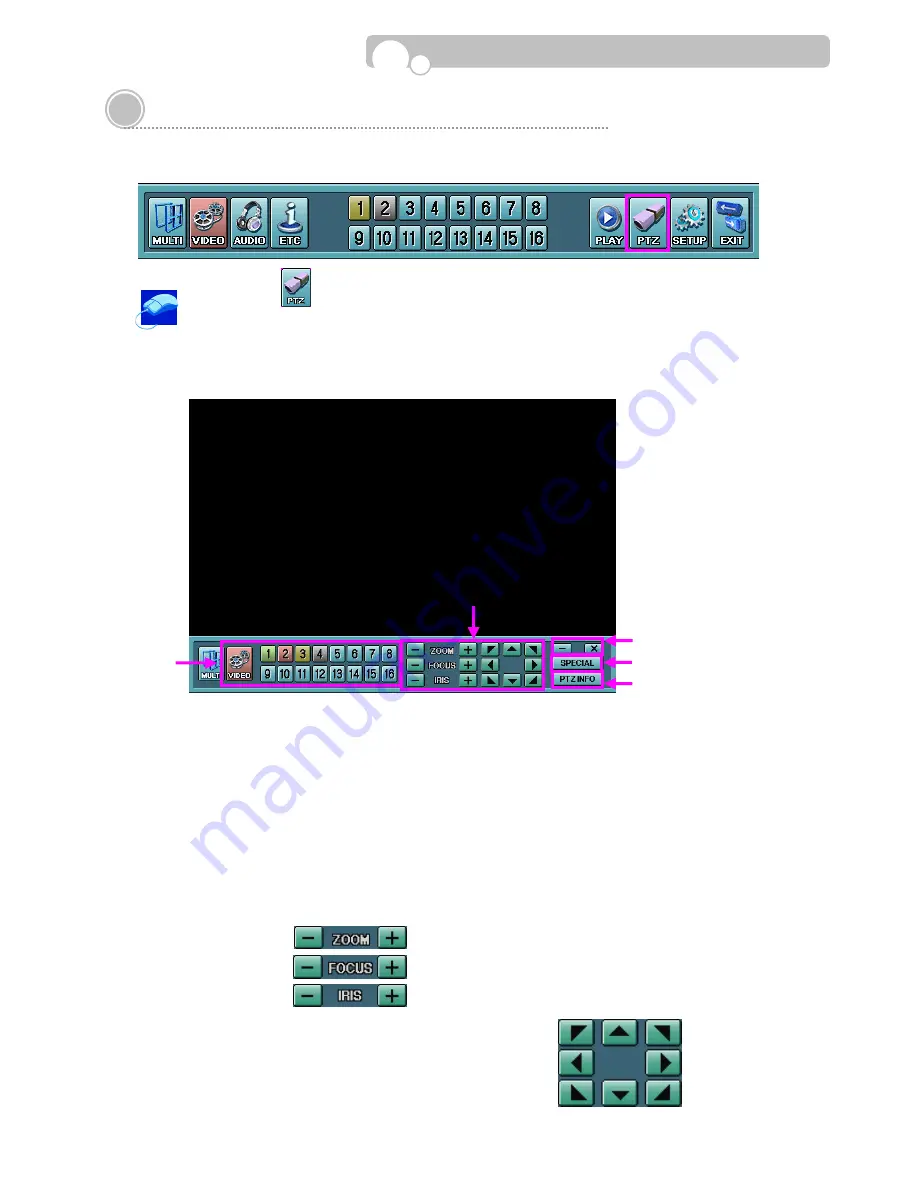
44
4.4. PTZ Control
Control the Direction, Focus, Zoom, Iris of the connected PTZ camera.
Click the PTZ button to enter the PTZ control mode and click the mouse right button to
make the PTZ Control Bar appear on the screen.
※
PTZ control is possible only with cameras that support PTZ control, correct configurations must
be made in [CAMERA SETUP] before it can be used.
1
.
VIDEO Channel Selection
•
Select the channel(Cameral) by clicking on the channel buttons in the sub-menu bar or directly clicking
on the screen of the relevant channel.
•
Selected channel button will be highlighted in green.
2
.
PTZ Control
•
Pan, Tilt, Zoom, Focus, Iris Adjustment can be performed with these buttons.
ZOOM : Use to Zoom-In and Zoom-Out.
FOCUS : Use to adjust Focus.
IRIS : Use to adjust the Aperture.
PAN/TILT : Change the direction of the camera by using buttons..
②
①
③
④
⑤
Operation



















