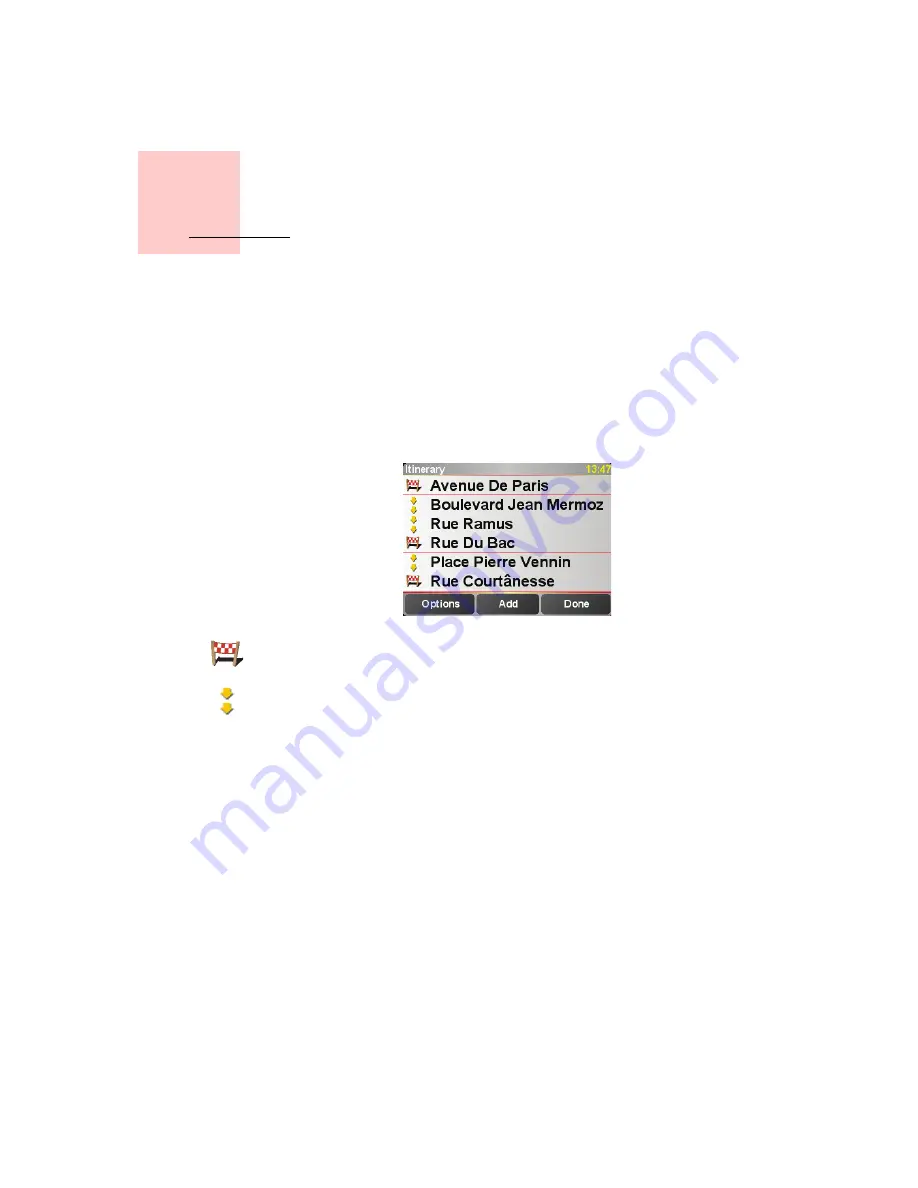
29
•
•
•
•
•
•
Chapter 9
Itinerary planning
Itinerary planning
What is an Itinerary?
An Itinerary is a plan for a trip with more stops than just your final destination.
An Itinerary is made up of the following items:
• Destinations - places you want to stop
• Waypoints - places you want to pass
Here’s an example of an Itinerary:
When would I use an Itinerary?
You could use an Itinerary for these kinds of trips:
• A road trip through a country with lots of stops.
• A two day car trip with an overnight stop.
• A short drive which passes particular Points of Interest.
In all these examples you could tap
Navigate to...
for each place. However, if
you use an Itinerary, you can save time by programming everything in
advance.
Destinations are shown with this symbol.
Waypoints are shown with this symbol.
Summary of Contents for RIDER 2nd Edition
Page 1: ...TomTom RIDER ...
Page 2: ...2 ...
Page 10: ...10 ...
Page 24: ...24 ...
Page 32: ...32 ...
Page 38: ...38 4 Tap the Favorite you want to rename 5 Tap Rename ...
Page 44: ...44 ...
Page 48: ...48 ...
Page 60: ...60 ...
Page 64: ...64 ...
Page 68: ...68 ...
Page 72: ...72 ...
Page 80: ...80 ...






























