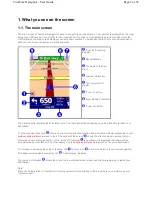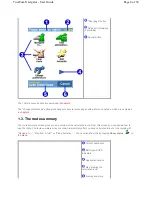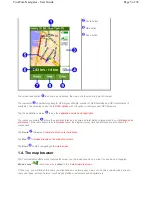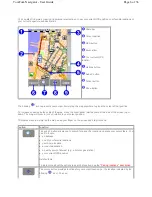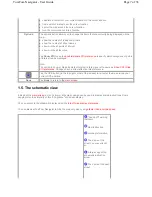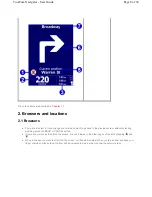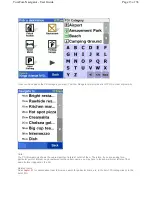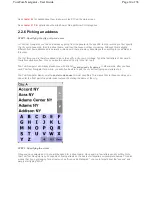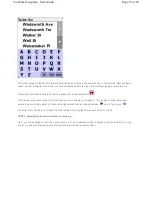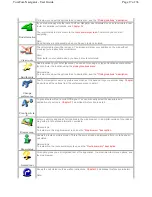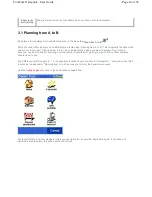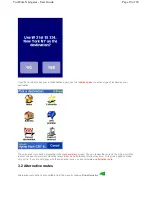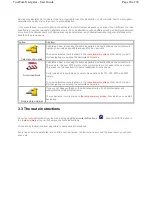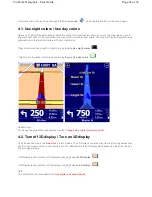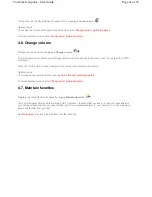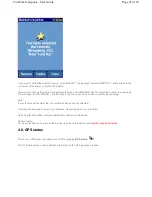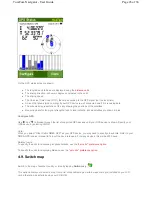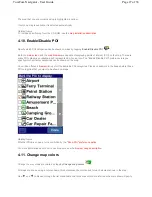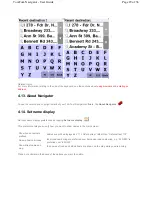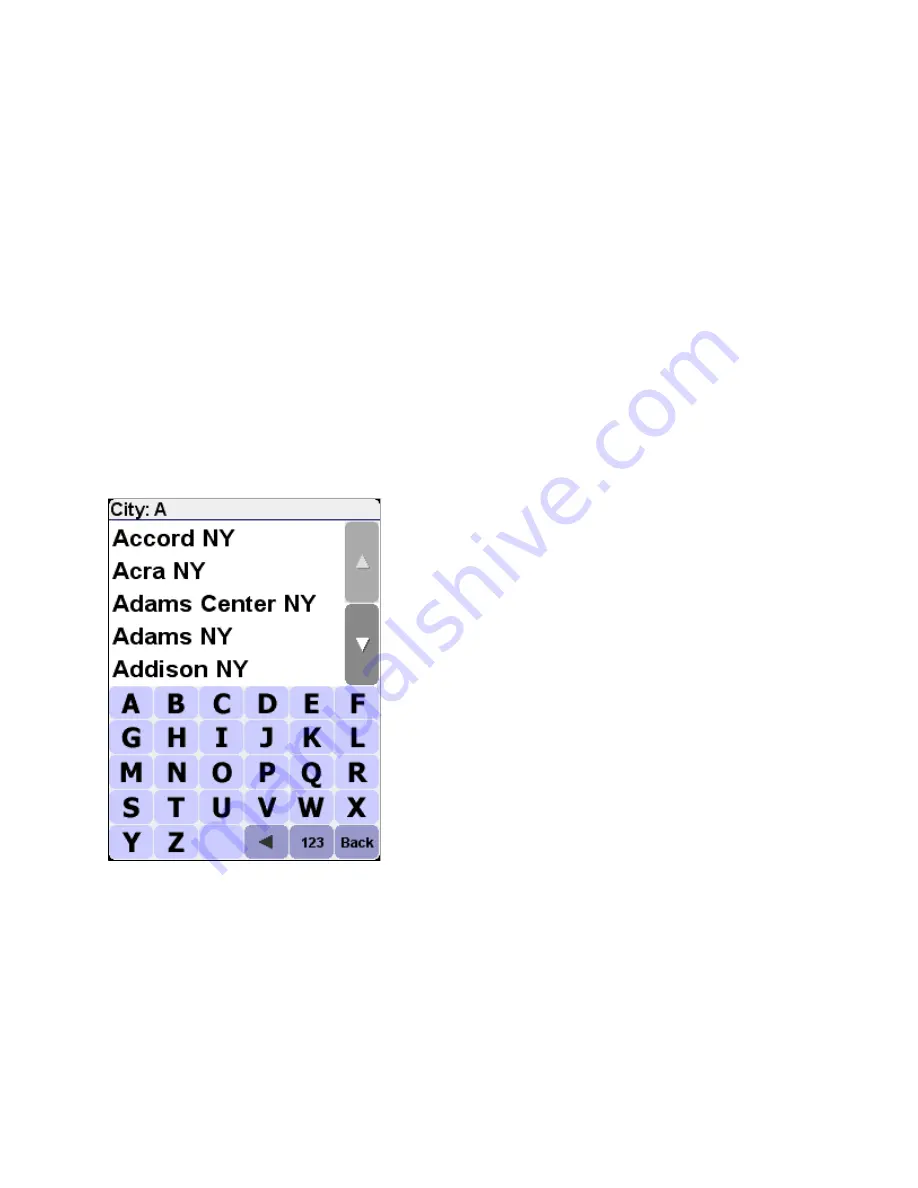
See
chapter 4.4
for details about how to show or hide POI on the main screen
See
chapter 4.10
for details about how to show or hide particular POI categories.
2.2.6 Picking an address
STEP 1. Specifying the city or zip code area
In TomTom Navigator, you find an address by going from the general to the specific. In other words, you
first
specify
the city or zip code area,
then
the street name, and
then
the house number or crossing. Although this is slightly
different from how addresses are normally written down, there are many advantages to searching for an address in
this order.
The first thing you are therefore asked to do, is to specify a city, town or village. Type the first letters of its name. A
few letters usually suffice. When you see the name of the city in the list, tap it.
TomTom Navigator will initially present you with a list of
recently used city names
. In other words, after you have
used TomTom Navigator for a while, you will often be able to pick the city without typing any letters at all.
TomTom Navigator also knows the
postal code zones
for most countries. This means that in those countries, you
can enter the (first part of) a postal code instead of entering the name of the city.
STEP 2. Specifying the street
Once you have selected a city, you will be asked for a street name. Once again, a few letters usually suffice. Note
that TomTom Navigator is quite capable of finding streets on the basis of misspelled or incomplete names. This also
means that if you are looking for a street such as "Avenue de Mazagran", you could forget about the "avenue" and
simply start typing "MAZ".
Page 14 of 36
TomTom Navigator - User Guide