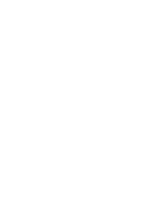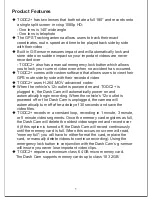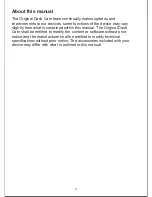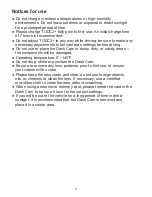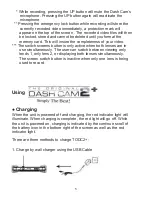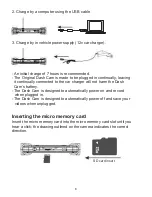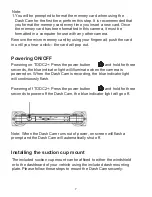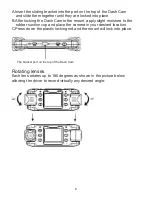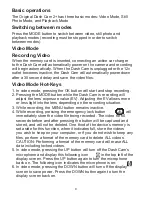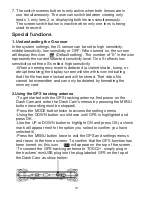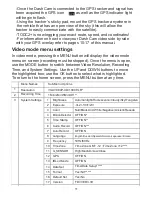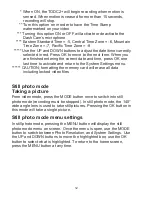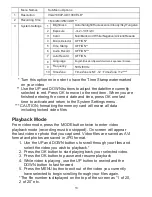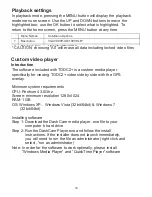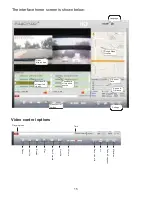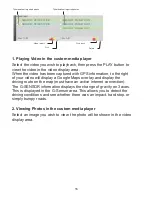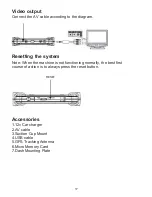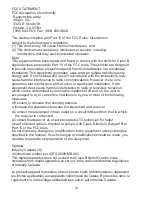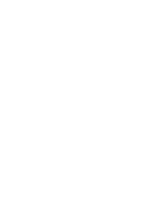Menu Names
Sub-Menu Options
1
Resolution
VGA/1080P-UD/1080P-LR*
2
Recording Time
1 Min/2Min/5Min/Off **
3
System Settings
1
Brightness
Auto/Sunlight/Fluorescence/Cloudy/Sky/Tungsten
2
Exposure
-3/-2/-1/0/1/2/3
3
Color
Null/Black And White/Negative/Ancient/Reseda
4
Motion Detector
OFF/ON*
5
Time Stamp
OFF/ON**
6
Audio Record
OFF/ON***
7
Auto Record
OFF/ON
8
Language
English/Russian/Spanish/German/Japanese/ Korean
9
Frequency
50Hz/60Hz
10 TimeZone
Time Zone GMT -12 ~Time Zone +12****
11 G_SENSOR
High/Medium/Low/Close
12 GPS
OFF/ON
13 IRLed Mode
OFF/ON
14 Date Set
Time/Date Setup*****
15 Format
Yes/No******
16 Default Set
Yes/No
17 Version
FDV VER3.3H
Menu Names
Sub-Menu Options
1
Resolution
VGA/1080P-UD/1080P-LR*
2
Recording Time
1 Min/2Min/5Min/Off **
3
System Settings
1
Brightness
Auto/Sunlight/Fluorescence/Cloudy/Sky/Tungsten
2
Exposure
-3/-2/-1/0/1/2/3
3
Color
Null/Black And White/Negative/Ancient/Reseda
4
Time Stamp
OFF/ON*
5
Language
OFF/ON**
6
Frequency
OFF/ON***
7
Date Set
OFF/ON
8
Format
English/Russian/Spanish/German/Japanese/ Korean
9
Default Set
50Hz/60Hz
Playback settings
In playback mode, pressing the MENU button will display the playback
mode menu on screen. Use the UP and DOWN buttons to move the
highlighted box; use the OK button to select what is highlighted. To
return to the home screen, press the MENU button at any time.
* CAUTION; choosing “All” will erase all data including locked video files
Custom video player
Introduction
The software included with TODC2+ is a custom media player
specifically for viewing TODC2+ video side by side with the GPS
overlay.
Minimum system requirements
CPU: Pentium 4 3.0Ghz
Screen: minimum resolution 1280x1024
RAM: 1 GB
OS: Windows XP
、
Windows Vista (32bit/64bit) & Windows 7
(32bit/64bit)
Installing software
Step 1: Download the Dash Cam media player .exe file to your
computer ’s hard drive
Step 2: Run the DashCam Player.exe and follow the install
instructions. If the installer does not launch immediately,
you will need to run the file as administrator (right click and
select, “run as administrator)
Note: In order for the software to work optimally, please install
“Windows Media Player” and “QuickTime Player” software
14