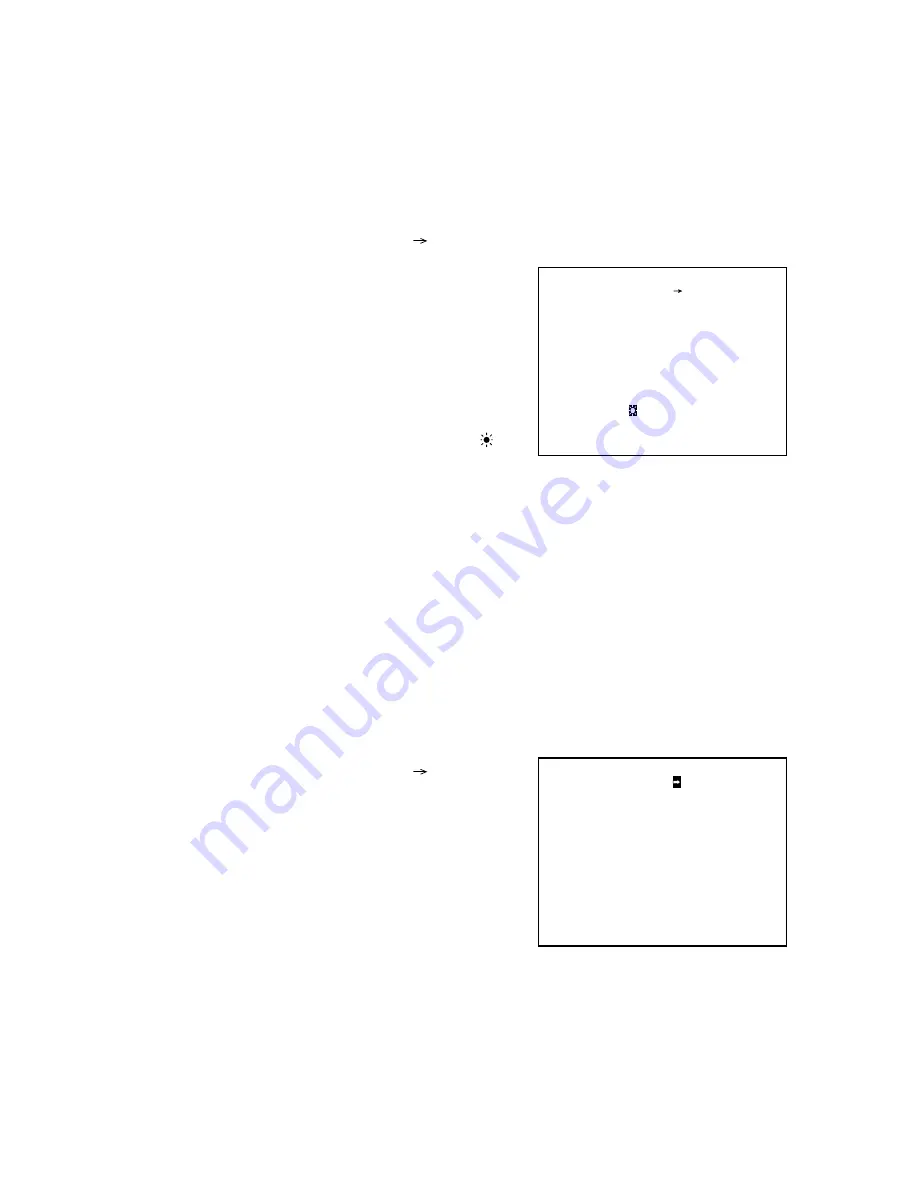
10
• AGC setting screen
1. Tilt the Menu key up or down to move the "
" indicator
to select "AUTO," "FIX," or "OFF."
2. Press the Menu key to confirm the setting.
• When "AUTO" is selected, the maximum AGC level
setting is displayed.
• When "FIX" is selected, the AGC level setting is
displayed.
• When "OFF" is selected, the display returns to the Menu
screen.
3. Tilt the Menu key to the left or right to move the
indicator to set the AGC level.
4. Press the Menu key to confirm the setting.
The display returns to the Menu screen.
A G C
A U T O
F I X
O F F
L O W
H I G H
– – – – – – – + – – – – – – –
M A X
S L O W S H U T T E R
O F F
X 2
X 4
X 6
X 8
X 1 0
X 1 6
X 2 4
X 3 2
X 6 4
M A X
• Slow shutter setting screen
1. Tilt the Menu key up or down to move the "
" indicator
to select shutter power.
To reduce afterimage, set the slow shutter power low. To
completely eliminate afterimages, select "OFF" in the
settings.
2. Press the Menu key to confirm the setting.
The display returns to the Menu screen.
Note
The slow shutter function is enabled by making the time
interval required to store light in an imaging device longer
than usual. For this reason, if a subject moves quickly under
dark conditions, a blurred afterimage phenomenon occurs.
3.9. Slow Shutter (Sensitivity up) Setting
Slow shutter power can be set for OFF or through X2 to X64.
3.8. AGC Setting
AGC can be set for "AUTO," "FIX," or "OFF."
AUTO: Automatically adjusts the sensitivity in accordance with the brightness level of an subject in poor
lighting condition
FIX:
The gain is always maintained at a set level.
AGC setting screen
Slow shutter setting screen




















