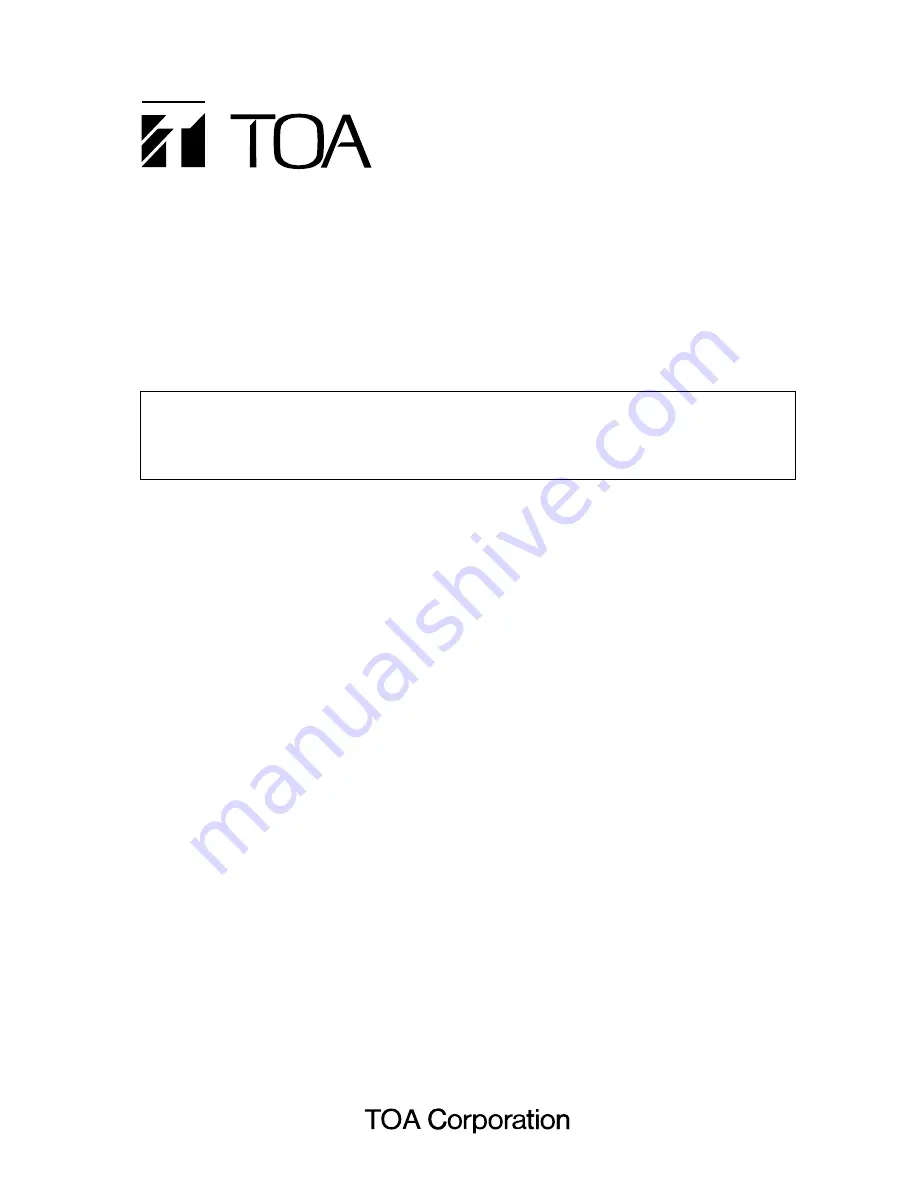
Thank you four purchasing TOA’s Color Camera. Please carefully follow the instructions in this manual to
ensure long, trouble-free use of your equipment.
COLOR CAMERA
C-CC364 NT
Camera settings can be performed using the camera’s menu key. They can be also performed
remotely in combination with the C-RU10 Camera Remote Unit.
This manual describes the setup steps of the unit.
SETUP MANUAL
















