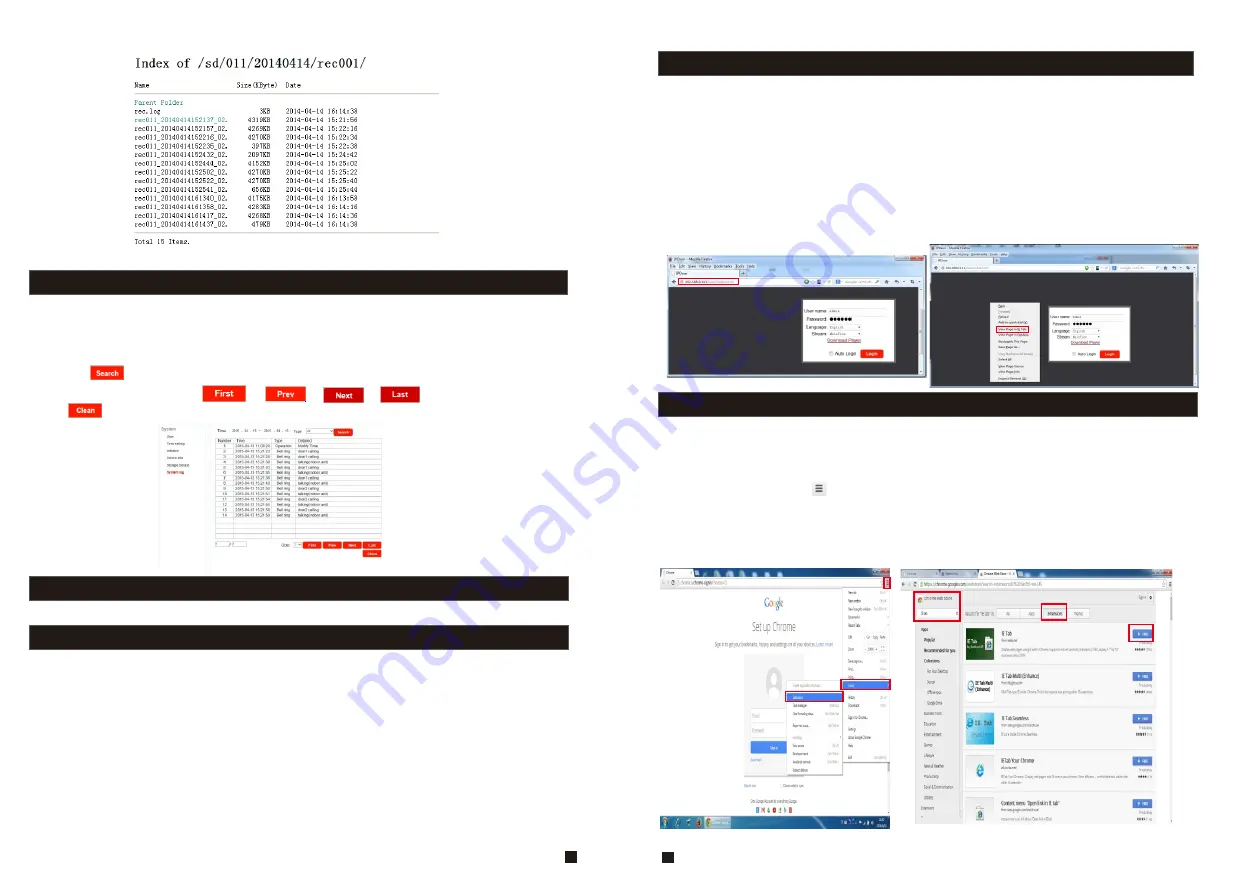
5.4.6 System-System Log
Click “System—System Log” to enter the “system log” menu as follows.
At the top of the “Log Search” page are the following filters to facilitate locating the desired file(s):
[
Time
]: Set the starting time and the ending time of the log being searched for.
[
Type
]: Choose from the following options: “All”, “Operation” and “Bell ring”.
Click the “
”
button after setting the log time and type, and the system will display the
selected log in the list. Click “ ”, “ ”, “ ”, “ ” to navigate pages, and
click “ ” to delete all the log lists.
5.5 Logout
Click “Logout” to log out of the system.
5.6 Record and snapshot
For the models with TF card, if the TF card was already inserted into the indoor monitor, when
the menu option “Parameters--Event--Record mode” on web browser is set up as “Record”, if
a visitor presses the “Call” button on the outdoor camera, the indoor device will start recording
and the video data will be stored onto the TF card. When the menu option “Parameters--Event
--Record mode” on web browser is set up as “Snapshot”, if a visitor presses the call button on
the outdoor camera, the first picture will be captured onto the SD card.
The record can playback on PC or via “uCareHome” on mobile phone or tablet. And
snapshots can playback on PC.
Note: For the models with TF card, the TF card inserted into the indoor monitor must be
formatted first before using. And the device supports up to 64GB card for recording
and snapshots. The file system of the card must be FAT32 to storage. And suggest that
it’s better to use a TF card more than class 10 onto the device.
46
Appendix 2.
Accessing the indoor monitor via Google Chrome
1
.
F
irst, installing Google Chrome Browser on Windows(this manual will use Chrome version
34.0.1847.116 m as an example).
2. After installing Google Chrome, search for the “IE Tab” add-on for Chrome, which can be
downloaded from the Chrome Web Store.
3. Opening Chrome, click “ Customize and control Google Chrome->Tools->Extensions->
browser the gallery” to enter the “Chrome Web Store” interface to search for “IE Tab”, and results
for IE tab in Extensions will appear on the right side. Choose one to install it and it’s free for
installation(Shown as below).
Appendix 1. Accessing the indoor monitor via Mozilla Firefox
1
.
F
irst, install Firefox on Windows(This document will use Firefox 28.0 as an example).
2. After installing Firefox, please search for the “IE Tab” add-on for Firefox, which can be
downloaded from Firefox browser.
3
.
Open Firefox, click “Tools-->Add-ons” to enter into the interface of “Get Add-ons”, and search
for “IE Tab”, all the IE tabs will be shown on the list for “Available Add-ons”. Choose one and
install it, this document will use IE Tab 2(FF 3.6+)5.12.12.1 for example.
4. After installing the IE Tab, user need restart Firefox browser.
5. Open Firefox and enter the indoor unit IP address in the address field. Right-click at blank,
select “View Page in IE tab”. The indoor unit can now be connected successfully.
43
44
Summary of Contents for MZ-IP-V739W
Page 26: ...47 48 ...




















