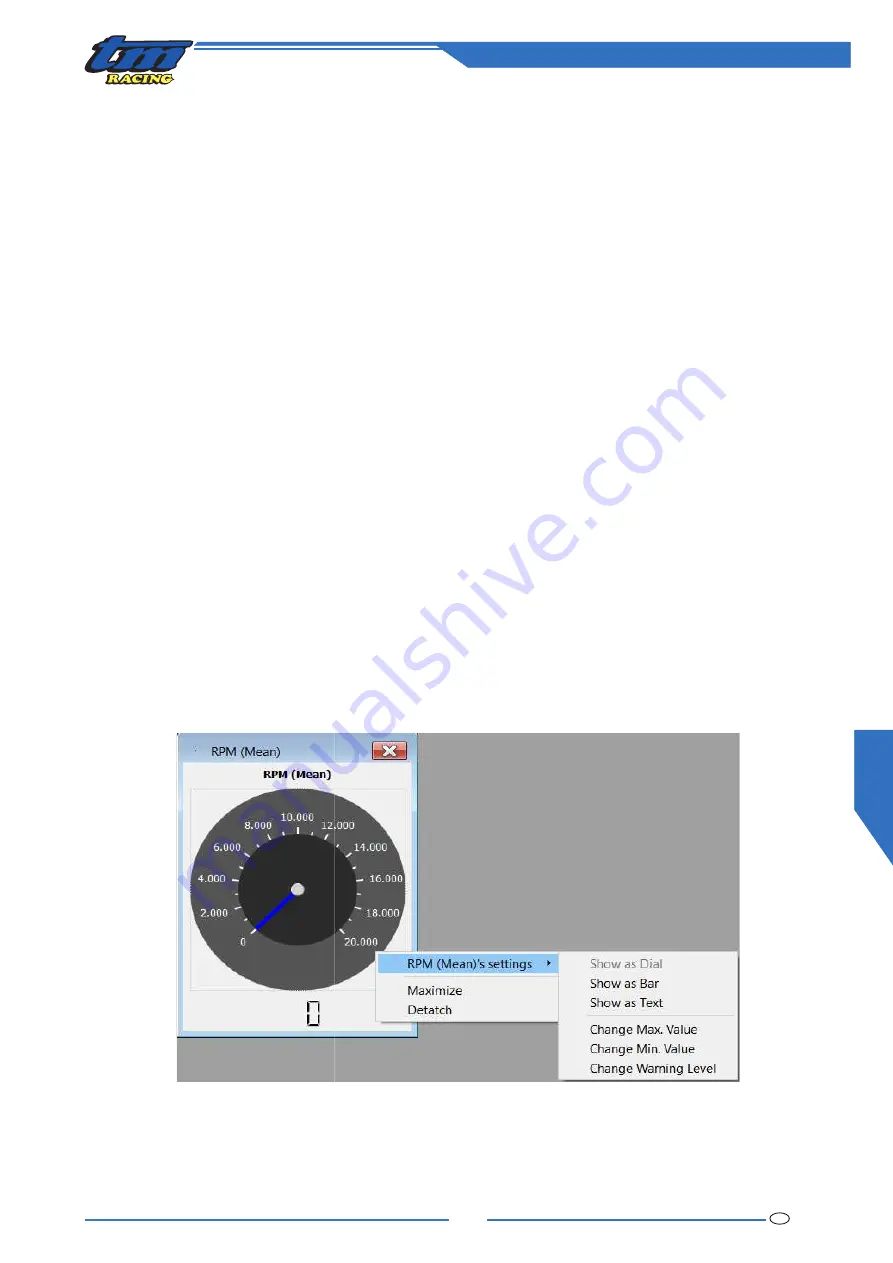
5•111
EN - 2-STROKE
5 • CALTOOL DIAGNOSIS
HOW TO USE THE SOFTWARE
How to manage TAB e Layout
The toolbar commands are divided into categories:
•
File
: to download and save mapping files.
•
Communication
: to manage communication with the ECU.
•
Workspace
: to control the user interface.
•
Tools
: where you can find the ‘codeLoad
On the lower toolbar, you can find (from le
•
The ECU connection status, either in red (not connected) or in green (connected).
When correctly connected, the firmware version of the ECU will also appear on the
screen.
•
Name of map files and set
•
ECU status LEDs.
•
The name of the uploaded template in use.
The names of the currently open set
On the left vertical toolbar, you can find widgets which you can add to the open TAB.
You can also maximise widgets b
and selecting
‘detach’.
It is also possible to change the widget’s range and modality of visualisation and regulate
warning values of visualisation (e.g. RPM).
HOW TO USE THE SOFTWARE
How to manage TAB e Layout
The toolbar commands are divided into categories:
: to download and save mapping files.
: to manage communication with the ECU.
: to control the user interface.
: where you can find the ‘codeLoad
’
control, necessary to update the ECU.
On the lower toolbar, you can find (from left to right):
The ECU connection status, either in red (not connected) or in green (connected).
When correctly connected, the firmware version of the ECU will also appear on the
Name of map files and set-up files currently uploaded.
The name of the uploaded template in use.
The names of the currently open set-up files and map files are visible on the title bar.
On the left vertical toolbar, you can find widgets which you can add to the open TAB.
You can also maximise widgets by selecting
‘maximise’
, moving them to a different window
It is also possible to change the widget’s range and modality of visualisation and regulate
warning values of visualisation (e.g. RPM).
control, necessary to update the ECU.
The ECU connection status, either in red (not connected) or in green (connected).
When correctly connected, the firmware version of the ECU will also appear on the
up files and map files are visible on the title bar.
On the left vertical toolbar, you can find widgets which you can add to the open TAB.
, moving them to a different window
It is also possible to change the widget’s range and modality of visualisation and regulate
HOW TO USE THE SOFTWAREE
How to manage TAB e Layout
The toolbar commands are divided into categories
•
File: to download and save mapping files
•
Communication: to manage communication with the ECU.
•
Workspace: to control the user interface;
• Tools
: where the “codeload” tool is located to update the firmware of the ECU
On the toolbar at the top (from left to right):
•
The ECU connection status, either in red (not connected) or in green (connected). When correctly
connected, the firmware version of the ECU will a also appear on the screen.
•
Name of map files and set up files currently uploaded;
•
ECU status LEDs;
• Caltool version in use;
• Template version in use;
• Workspace version in use.
Summary of Contents for 125 EN 2022
Page 2: ...2 2 STROKE EN...
Page 8: ...8 2 STROKE EN...
Page 10: ...10 2 STROKE EN...
Page 14: ...14 2 STROKE EN...
Page 15: ...1 VEHICLE IDENTIFICATION...
Page 16: ...1 16 1 VEHICLE IDENTIFICATION 2 STROKE EN...
Page 18: ...1 18 1 VEHICLE IDENTIFICATION 2 STROKE EN...
Page 19: ...2 CONTROL COMPONENTS...
Page 39: ...3 INSTRUCTIONS FOR USE...
Page 40: ...3 40 3 INSTRUCTIONS FOR USE 2 STROKE EN...
Page 51: ...4 MAINTENANCE...
Page 56: ...4 56 4 MAINTENANCE 2 STROKE EN...
Page 103: ...5 DIAGNOSIS...
Page 104: ...5 104 5 DIAGNOSIS 2 STROKE EN...
Page 117: ...6 TECHNICAL DATA...
Page 118: ......
Page 123: ...7 WIRING DIAGRAMS...
Page 124: ...7 124 7 WIRING DIAGRAMS 2 STROKE EN CARBURETTOR WIRING DIAGRAM 125 144 MX...
Page 125: ...7 125 7 WIRING DIAGRAMS EN 2 STROKE ENGINE WIRING DIAGRAM SMR 125 144 EN...
Page 126: ...7 126 7 WIRING DIAGRAMS 2 STROKE EN ENGINE WIRING DIAGRAM EN 125 SMR...
Page 129: ......






























