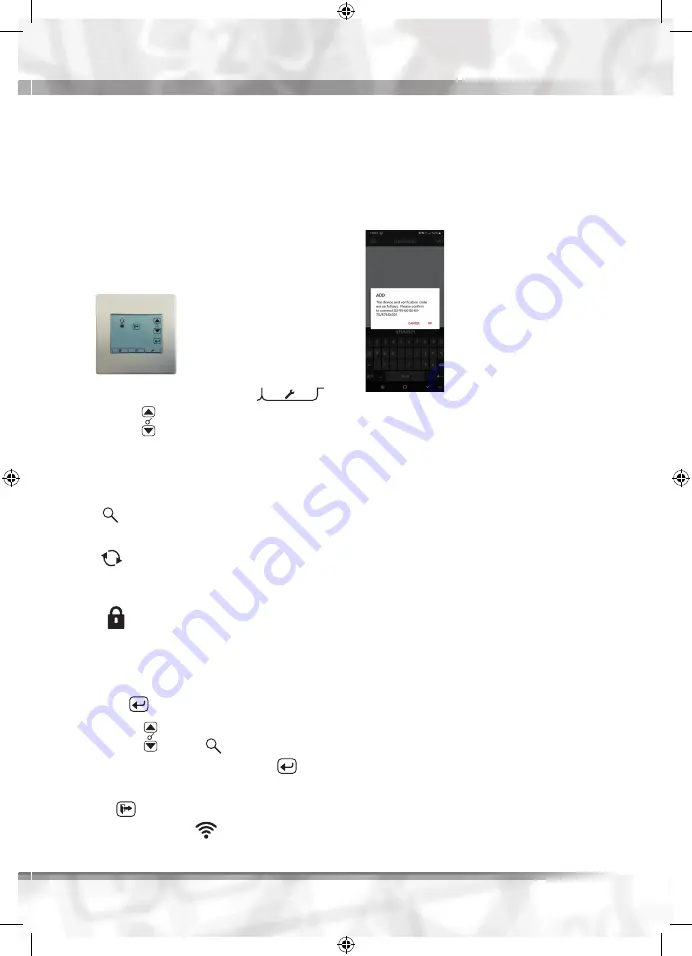
13
7.
The module will show on the app
screen as “Status:offline”, click the
module details in the app, and
confirm you want to connect to the
internet OK
8.
Input your WiFi router password.
9.
A short video is displayed in the app
showing the
aura-t
™ settings
a.
Click the settings spanner
b.
Use the arrow buttons to scroll to
the WiFi connection screen shown
left (for info the icon functions are
given below)
i.
icon is to search for a WiFi/
internet router network connection
ii.
icon is to search for a WiFi Direct
connection (see section 2)
iii. icon resets the
aura-t
™ WiFi
module passcode to default
(displayed on the label in the WiFi
module)
c.
Press
then using the arrow
buttons select
to make a WiFi/
internet connection, pressing
to
select.
d.
Tap
to return to Run screen.
e.
The WiFi symbol
will flash to
confirm the
aura-t
™ is searching for a
connection.
f.
In the app check the “Device is ready
for internet connection” and click
NEXT
g.
In the app, click OK as shown:
Once paired the
aura-t
™ will display the
full WiFi symbol (not flashing), The status
of the module in the app will show as
“Online”. WiFi functions of the app are
now available via the internet and 3G/4G
connections.
Trouble shooting:
If the device/
aura-t
™
fails to connect ensure that the network is
set to 2.4GHz rather than 5GHz.
The app may display incorrectly on a
minority of devices due to font size and
text scaling settings.




























