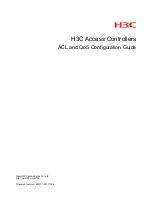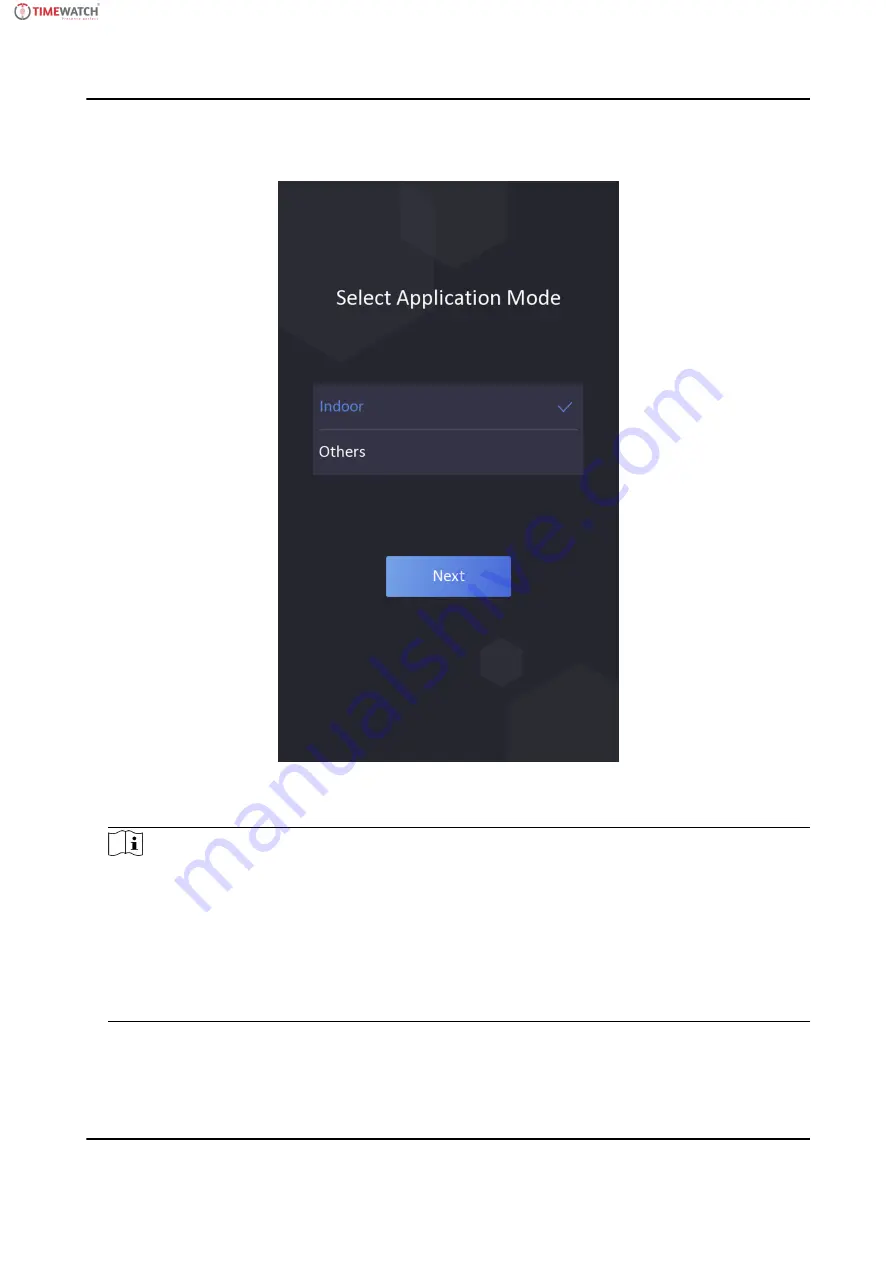
Steps
1. On the Welcome page, select Indoor or Others from the drop-down list.
Figure 6-2 Welcome Page
2. Tap OK to save.
Note
• You can also change the settings in System Settings.
• If you install the device indoors near the window or the face recognition function is not
working well, select Others.
• If you do not configure the application mode and tap Next, the system will select Indoor by
default.
• If you activate the device via other tools remotely, the system will select Indoor as the
application mode by default.
24
ULTraFace 671
Series Face Recognition Terminal User Manual