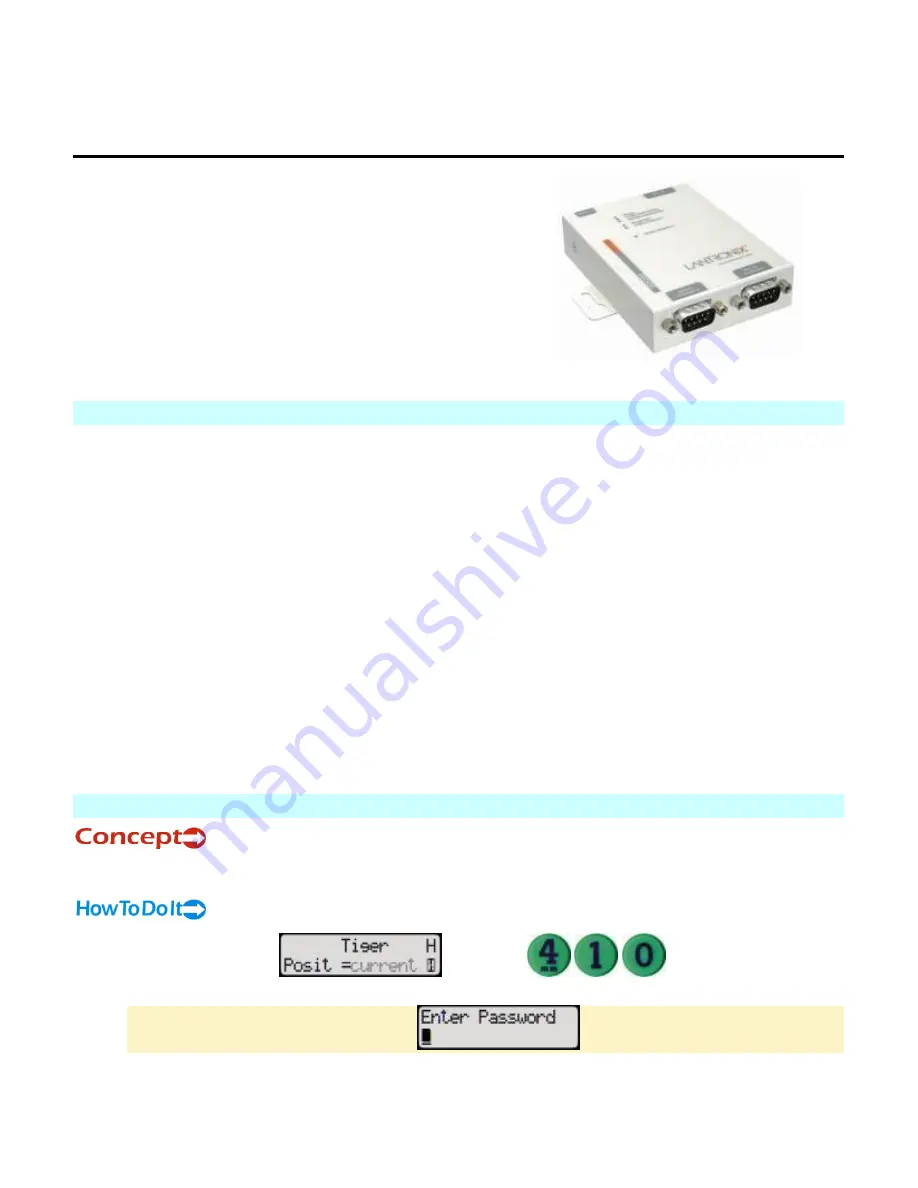
1
ESC
Ethernet to Serial Converter
Description and Use
The ESC is an Ethernet-RS232 adapter that lets you plug
TigerStop into an
ethernet network
, eliminating the need for
a
serial port
on your computer or a short haul modem, and
permitting communication with TigerStop across your
network.
Fig. 1
System Specification
The ESC consists of a white adapter box (Fig. 1) and its power cord. The adapter box has two DB9 serial
ports, allowing one ESC to connect to two separate TigerStops and to communicate with each one
separately. One serial cable is included.
There are two ports on the ESC, permitting simultaneous downloads to each of the two TigerStops.
The ESC is compatible with
…
any Ethernet network
any TigerStop Level 2 (TigerSet) or higher
TigerLink version 5.0 or higher
The connection to the TigerStop requires a straight-through serial cable with a male DB9 connector on
one end, and a female DB9 connector on the other end. This is the standard cable used to connect a
TigerStop to a computer, and is available at any electronics or computer store.
The connection to the network requires a standard straight-through CAT5[e] Ethernet cable with standard
RJ45 connectors on each end. This is also available at any electronics or computer store.
Installation and Setup
Controller Setup
On TigerStop
’
s side of the installation, the controller has no specific setup requirements,
but the user must know the controller
’
s baud rate. The default setting is 115200, but this can be checked
or changed in the Service Menu.
To access the Service Menu and change the baud rate
…
1.
At the Ready screen
hold down
at the same time and
then quickly release.
The screen prompts you for a password
.


































