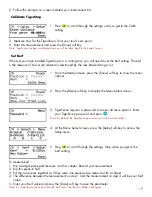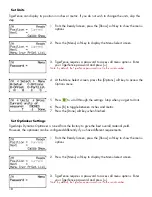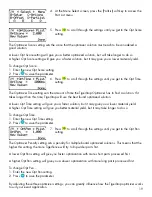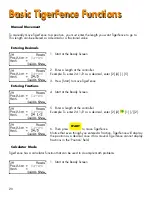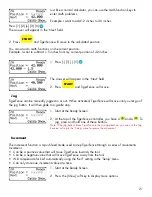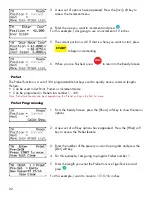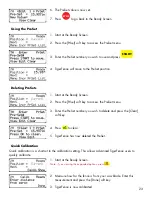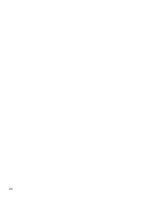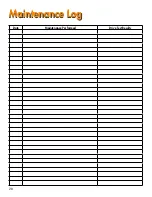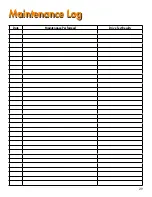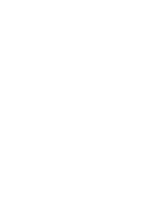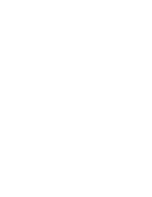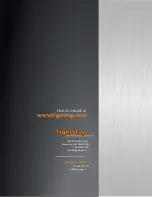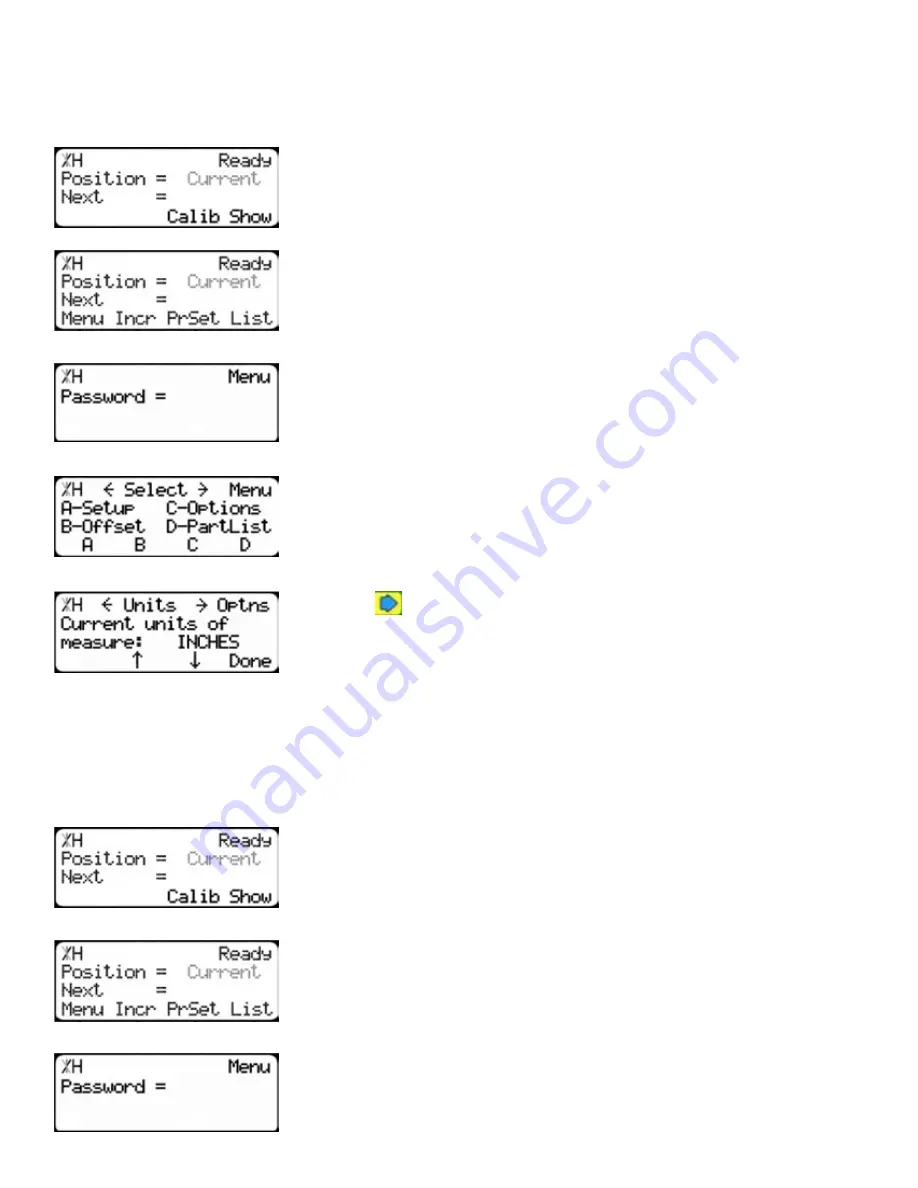
18
2. Press the [Menu] soft key to display the Menu Select screen.
3. TigerFence requires a password to access all menu options. Enter
your TigerFence password and press [=].
Note: By default, the TigerFence password is set to the serial number.
4. At the Menu Select screen, press the [Options] soft key to access the
Options menu.
5. Press
to scroll through the settings. Stop when you get to Units.
6. Press [B] to toggle between inches and metric.
7. Press the [Done] soft key when finished.
Set Optimizer Settings
TigerStops Dynamic Optimizer is tuned from the factory to give the best overall material yield.
However, the optimizer can be configured differently if you have different requirements.
1. From the Ready Screen, press the [Show] soft key to show the menu
options.
2. Press the [Menu] soft key to display the Menu Select screen.
3. TigerFence requires a password to access all menu options. Enter
your TigerFence password and press [=].
Note: By default, the TigerFence password is set to the serial number.
Set Units
TigerFence can display its position in inches or metric. If you do not wish to change the units, skip this
step.
1. From the Ready Screen, press the [Show] soft key to show the menu
options.
Summary of Contents for TigerFence SLR
Page 1: ...1 TigerFence SLR Installation Guide Installation Guide 2017 TigerStop LLC February 2017 Mk1 ...
Page 11: ...11 Install Controller Stand 1 2 3 4 5 6 7 8 9 ...
Page 26: ...26 ...
Page 28: ...28 Date Maintenance Performed Drive Test Results Maintenance Log Maintenance Log ...
Page 29: ...29 Date Maintenance Performed Drive Test Results Maintenance Log Maintenance Log ...
Page 30: ...30 ...
Page 31: ...31 ...