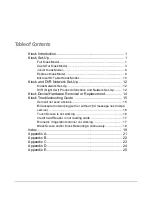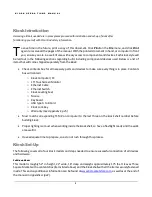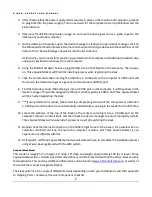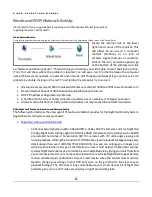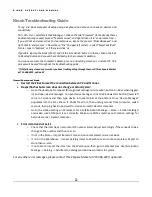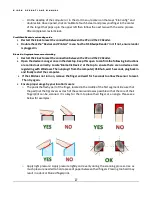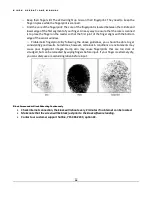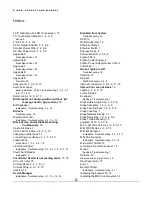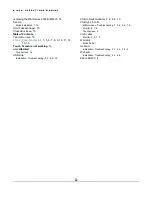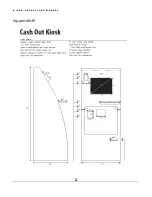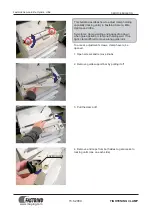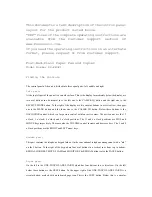K I O S K O P E R A T I O N S M A N U A L
7
USB Hub
Kiosk Cable Staple Clip
5 Port Network Switch
***Biometric Scanner
***Custom Decal
***Custom Wrap
The kiosk shell will arrive with MEI Bill Acceptor, credit card reader, barcode scanner, biometric scanner (if
ordered), outlet power strip, USB hub, power cords, MEI harness, webcam and other items not listed above
in the contents box. Once ready, make sure the computer is mounted to the back of the touchscreen, and
then align the bracket with the four bolts on the inside of shell. Finally, tighten nuts onto the bolts and ensure
it is held firmly in place.
Now that everything has been securely fastened and attached to the kiosk, you will need to connect
everything to the computer/USB hub, to power and then bring online. Utilizing the labels for devices and
hardware, begin connecting those devices to the computer and hub as follows:
1.
Connect the touchscreen monitor’s VGA cable (large plug with screws) from the back to the computer.
2.
Take the monitor’s USB type A to B cord and connect the square shaped end into the back of the
monitor (behind the bracket that holds the computer), then into a 2.0 USB port on the computer.
3.
After checking that the power supply cord is securely in place on the monitor and computer, proceed
to plug both into the power supply. Turn on and wait for computer to start up Windows and the kiosk
software.
4.
Reference Troubleshooting Guide on page 14, and use the opening section as a guide to get to the
desktop of your kiosk’s computer.
5.
On the desktop of computer, open the device manager as follows; to open device manager, click on
the Windows start button (lower left corner of screen) and then type device into the search bar at the
bottom. Once ‘Device Manager’ populates into the list, click on it.
At this point, you can now start connecting your devices to the computer and USB hub (if needed). Also
unplug any keyboard and mouse from the computer.
6.
Using the MEI Bill Acceptor harness, plug the USB into a 2.0 USB port on the computer. Then power
on.
Three Square Market will finish the installing process when registering the kiosk.
7.
Take the credit card reader and plug the USB into a 2.0 USB port on the computer or USB hub. It will
show up in the device manager as a generic communications (COM1) port.
8.
Find the barcode scanner USB and plug into a 3.0 USB port on the computer; this will show in the
device manager. It will be assigned a COM port, which typically is COM3, but
Three Square Market will
finish when registering the kiosk.
This is an example of our Junior Kiosk Model with a
custom wrap, but no custom decal.
Summary of Contents for Kiosk
Page 23: ...K I O S K O P E R A T I O N S M A N U A L 21 Appendix A ...
Page 24: ...K I O S K O P E R A T I O N S M A N U A L 22 Appendix B ...
Page 25: ...K I O S K O P E R A T I O N S M A N U A L 23 Appendix C ...
Page 26: ...K I O S K O P E R A T I O N S M A N U A L 24 Appendix D ...
Page 27: ...K I O S K O P E R A T I O N S M A N U A L 25 Appendix E ...