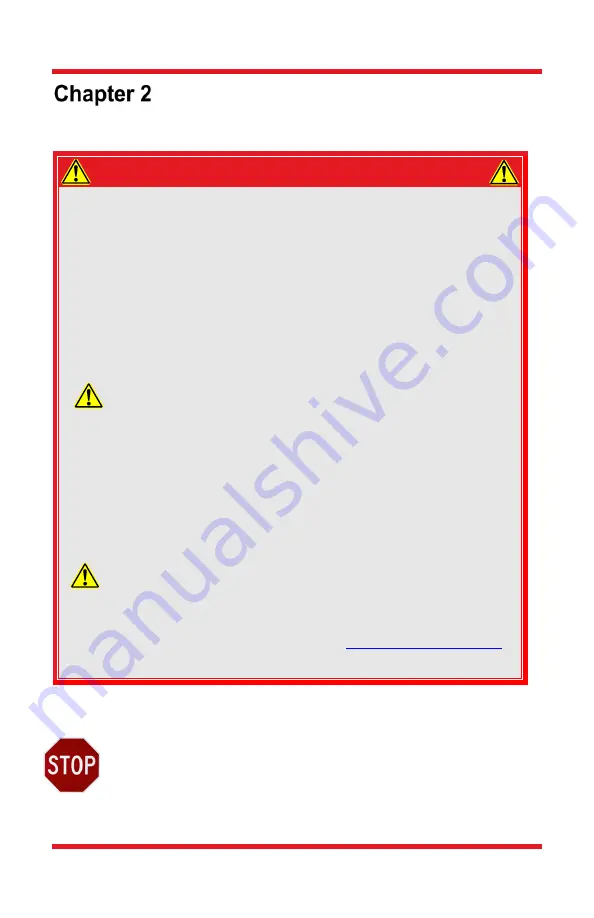
Thorlabs Digital Camera Quick Start Guide
Chapter 2: Safety
Page 2
ITN000081-D03
Safety
2.1.
Precautions
ATTENTION USERS
This attention symbol indicates that additional information is available
in these user guides.
Please read the instruction manual for the appropriate model device carefully
before operating your Digital Video Camera. All statements regarding safety
and technical specifications are published in that document and will only
apply when the unit is operated correctly.
Refer to this Quick Start Guide or User Guide whenever the following symbols
are encountered on the Digital Video Camera and Power Supply:
This equipment is intended for laboratory use only and is not certified for
medical applications, including but not limited to, life support situations.
Check the supply voltage of the system BEFORE plugging in the
power supply. Make sure the included power cord is the correct type for the
service you are connecting to AND connected to a properly grounded power
outlet (100
– 240 VAC; 50 – 60 Hz).
Transportation and delivery may cause the Digital Video Camera to be warm
or cool upon receipt. Please wait for the device to reach room temperature
before attempting to operate.
There are NO user accessible fuses in this Digital Video Camera or the
included External Power Supply.
Do not open the Digital Video Camera or the External Power Supply.
Doing so is dangerous and could result in damage to the unit or death to the
user.
Please contact Thorlabs’ Technical Support at
and a member of our team will be happy to assist you with any questions you
may have regarding this product
.
2.2.
Before installation
Before proceeding with the installation of hardware or software,
please identify whether your camera interface is Camera Link, Gigabit
Ethernet (GigE), or USB 3.0. Please note the significant difference in
installation steps for the three types of cameras.
Summary of Contents for DCC3260M
Page 1: ...Thorlabs Digital Camera Quick Start Guide ...
Page 20: ...www thorlabs com ...





































