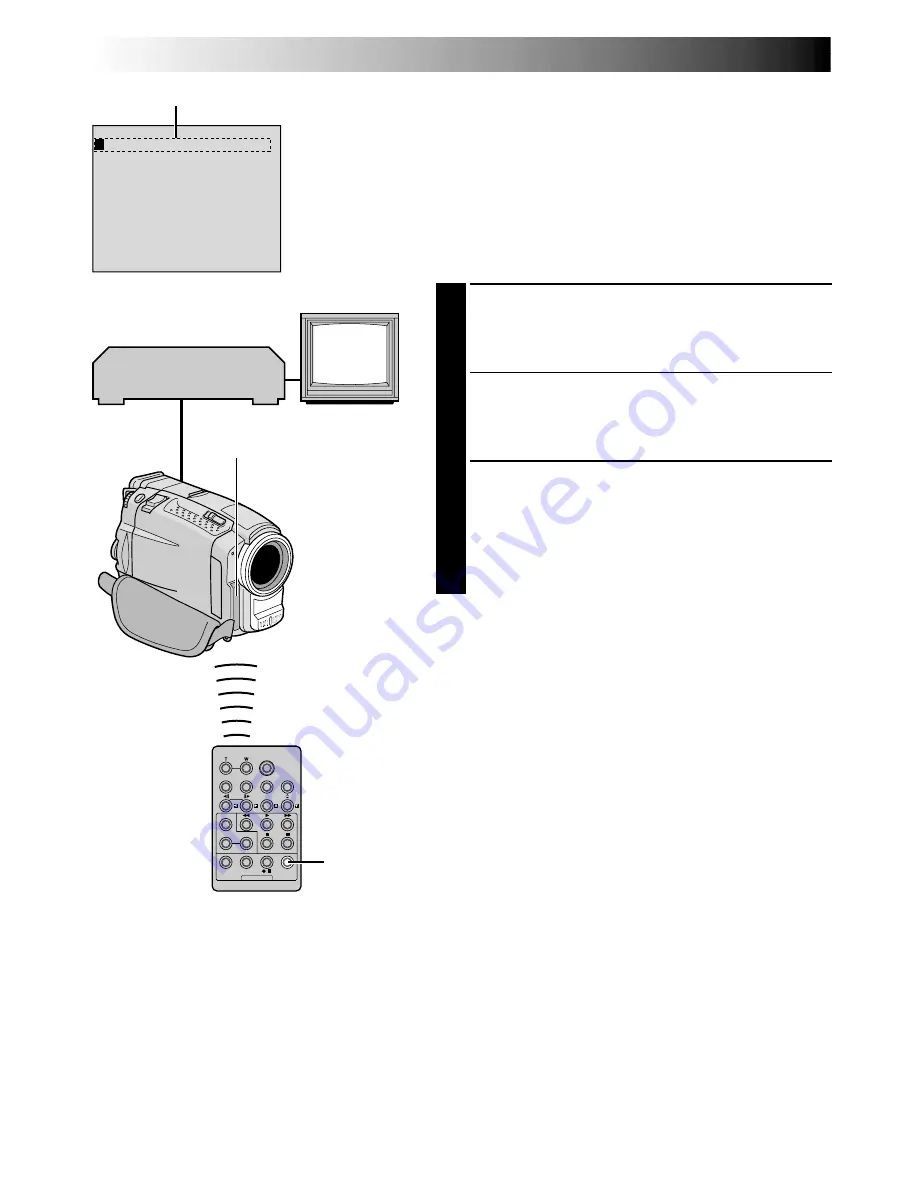
76
EN
1
2
3
4
5
6
7
8
– –
TOT
–
T
A
I
–
C
L
N
: – –~
~
~
~
~
~
~
~
O
–
0
U
–
0
T
:
:
–
0
–
0
MODE
R.A.EDIT
ON/OFF
USING THE REMOTE CONTROL UNIT
(cont.)
For More Accurate Editing
Some VCRs make the transition from Record-Pause to
Record mode faster than others. Even if you begin editing
for the camcorder and the VCR at exactly the same time,
you may lose scenes you wanted, or find that you have
recorded scenes you did not want. For a cleanly edited
tape, confirm and adjust the timing of the camcorder
against your VCR.
DIAGNOSING VCR/CAMCORDER TIMING
1
Play back the tape in the camcorder, then point the
remote control at the camcorder’s remote sensor and
press
R.A.EDIT ON/OFF
.
The Random Assemble Editing Menu appears.
2
Perform Random Assemble Editing on Programme 1
only. In order to check VCR and camcorder timing,
select the beginning of a scene transition as your Edit-
In point.
3
Play back the dubbed scene.
•If any images from the scene prior to the
transition you chose for your Edit-In point were
recorded, that means your VCR moves too quickly
from Record-Pause to Record mode.
•If the scene you tried to dub starts in progress, the
VCR is slow to start recording.
Random Assemble
Editing Menu
Programme 1
VCR
(Recording deck)
Remote sensor
TV
TC200M
(provided)






























