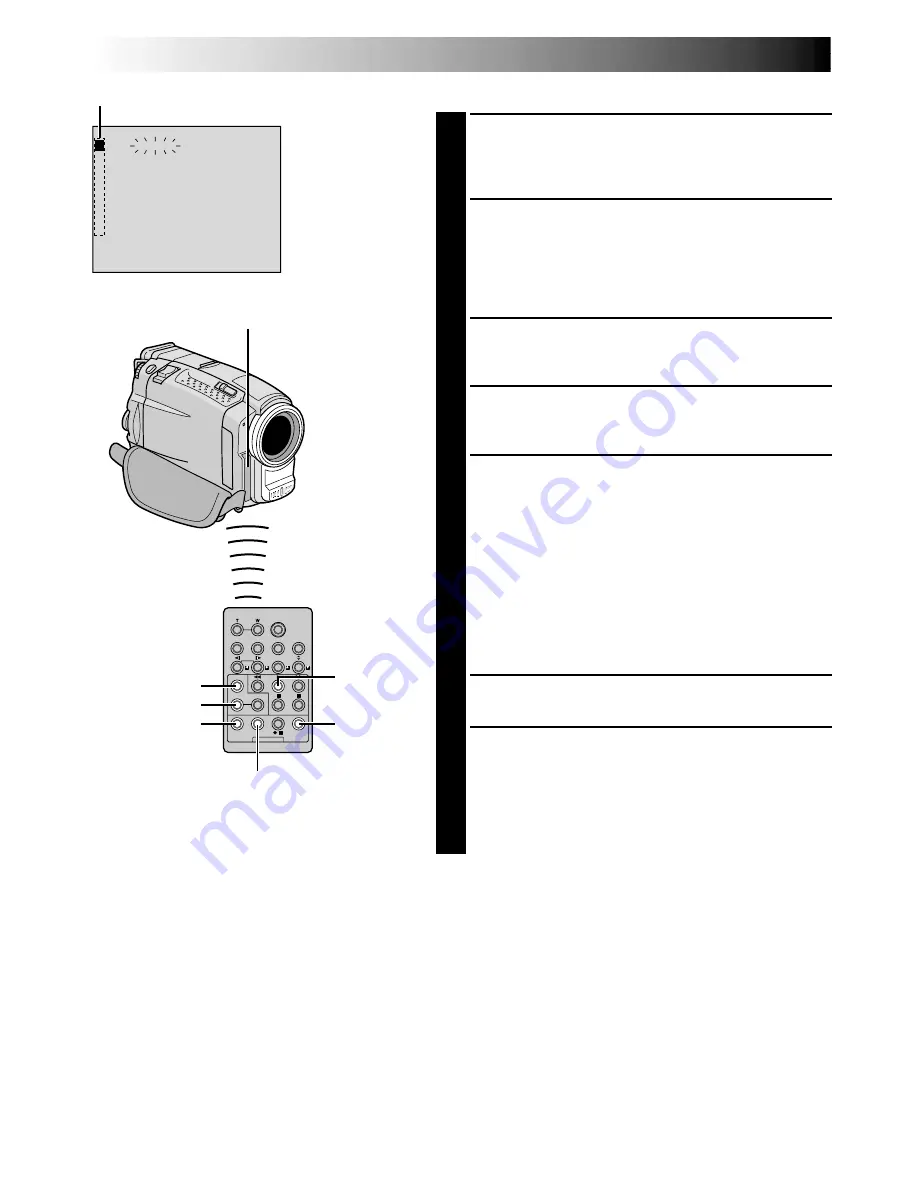
74
EN
1
2
3
4
5
6
7
8
– –
TOT
–
T
A
I
–
C
L
N
: – –~
~
~
~
~
~
~
~
O
–
0
U
–
0
T
:
:
–
0
–
0
MODE
PLAY
R.A.EDIT
ON/OFF
EFFECT
FADE/WIPE
EDIT IN/OUT
CANCEL
SELECT SCENES
4
Point the remote control at the camcorder’s remote
sensor. Press
PLAY
(
4
) and then press
R.A.EDIT ON/
OFF
on the remote control.
The Random Assemble Editing Menu appears.
5
If using a Fade/Wipe at the beginning of the scene,
press
FADE/WIPE
on the remote control.
•Cycle through the effects by pressing repeatedly,
and stop when the one you want is displayed.
•You cannot use a Picture Wipe/Dissolve at the
beginning of Programme 1.
6
At the beginning of the scene, press
EDIT IN/OUT
on
the remote control. The Edit-In position appears in
the Random Assemble Editing Menu.
7
At the end of the scene, press
EDIT IN/OUT
. The
Edit-Out position appears in the Random Assemble
Editing Menu.
8
If using a Fade/Wipe at the end of the scene, press
FADE/WIPE
.
•Cycle through the effects by pressing repeatedly,
and stop when the one you want is displayed.
•If you select a Fade/Wipe effect for an Edit-Out
point, the effect is automatically applied to the
following Edit-In point.
•You cannot use a Picture Wipe/Dissolve at the end
of the last scene.
•When you use Fade/Wipe effects, that time is
included in the total time (this does not apply to
Picture Wipe/Dissolve).
1
9
If using Playback Special Effects, press
EFFECT
(
pg. 71).
10
Repeat steps
6
through
9
to register additional scenes.
•To change previously registered points, press
CANCEL
on the remote control. The registered
points disappear, one at a time, from the most
recently registered point.
•If you are not using Fade/Wipe or Programme AE
with special effects, repeat steps
6
and
7
only.
USING THE REMOTE CONTROL UNIT
(cont.)
NOTES:
●
When choosing a scene, set Edit-In and Edit-Out points so that there is a relatively large difference between
them.
●
If the search time for an in-point exceeds 5 minutes, the recording deck’s Record-Standby mode will be
cancelled and editing will not take place.
●
If there are blank portions before or after the Edit-In and Edit-Out points, a blue screen may be included in
the edited version.
●
Since time codes register time only as accurately as seconds, the time code total time may not match the
total programme time exactly.
●
Turning off the camcorder’s power erases all registered Edit-In and Edit-Out points.
●
If you select Sepia or Monotone mode from Programme AE with special effects, you cannot use the Dissolve
or Black & White Fader. In this case the Dissolve or Black & White indicator begins blinking. Once the next
Edit-In point is registered, the effect is turned off. To combine these effects, use Sepia or Monotone during
recording, then use the Dissolve or Black & White Fader during Random Assemble Editing.
●
It is not possible to use Fade/Wipe effects and Programme AE with special effects during Random Assemble
Editing using a DV cable.
Random Assemble
Editing Menu
Programme
Remote sensor
TC200M
(provided)






























