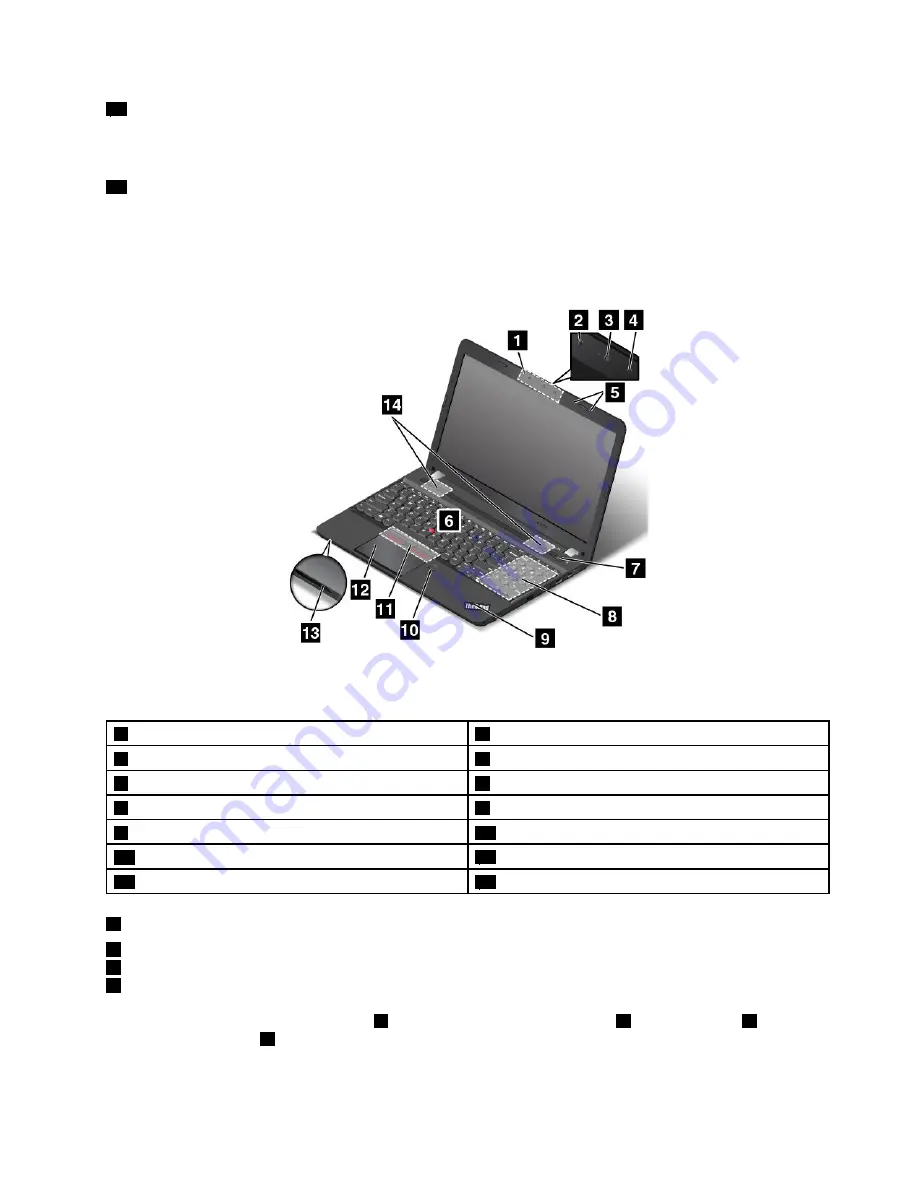
10
Media-card slot
Your computer has a media-card slot. Insert your flash media card into the media-card slot to read the data
on the card. For more information, see “Using a flash media card” on page 41.
11
Speakers
Your computer is equipped with a pair of stereo speakers.
Front view for models with a 3D camera
Figure 2. Front view for models with a 3D camera
1
3D camera
2
Infrared camera
3
Color camera
4
Infrared laser projector
5
Microphones
6
TrackPoint pointing stick
7
Power button
8
Numeric keypad
9
System-status indicator
10
Fingerprint reader (available on some models)
11
TrackPoint buttons (available on some models)
12
Trackpad
13
Media-card slot
14
Speakers
1
3D camera
2
Infrared camera
3
Color camera
4
Infrared laser projector
Some models comes with a 3D camera
1
. Consisted of an infrared camera
2
, a color camera
3
, and an
infrared laser projector
4
, the 3D camera enables you to interact with your computer easily and conveniently.
The 3D camera supports all functions of a 2D camera. Use the 3D camera to take pictures or hold a video
conference. For more information, see “Using the camera” on page 40.
3
Summary of Contents for E550
Page 1: ...User Guide ThinkPad E550 E555 and E550c ...
Page 6: ...iv User Guide ...
Page 78: ...62 User Guide ...
Page 94: ...78 User Guide ...
Page 100: ...84 User Guide ...
Page 120: ...104 User Guide ...
Page 150: ...134 User Guide ...
Page 160: ...144 User Guide ...
Page 164: ...148 User Guide ...
Page 168: ...152 User Guide ...
Page 170: ...154 User Guide ...
Page 171: ......
Page 172: ......
















































