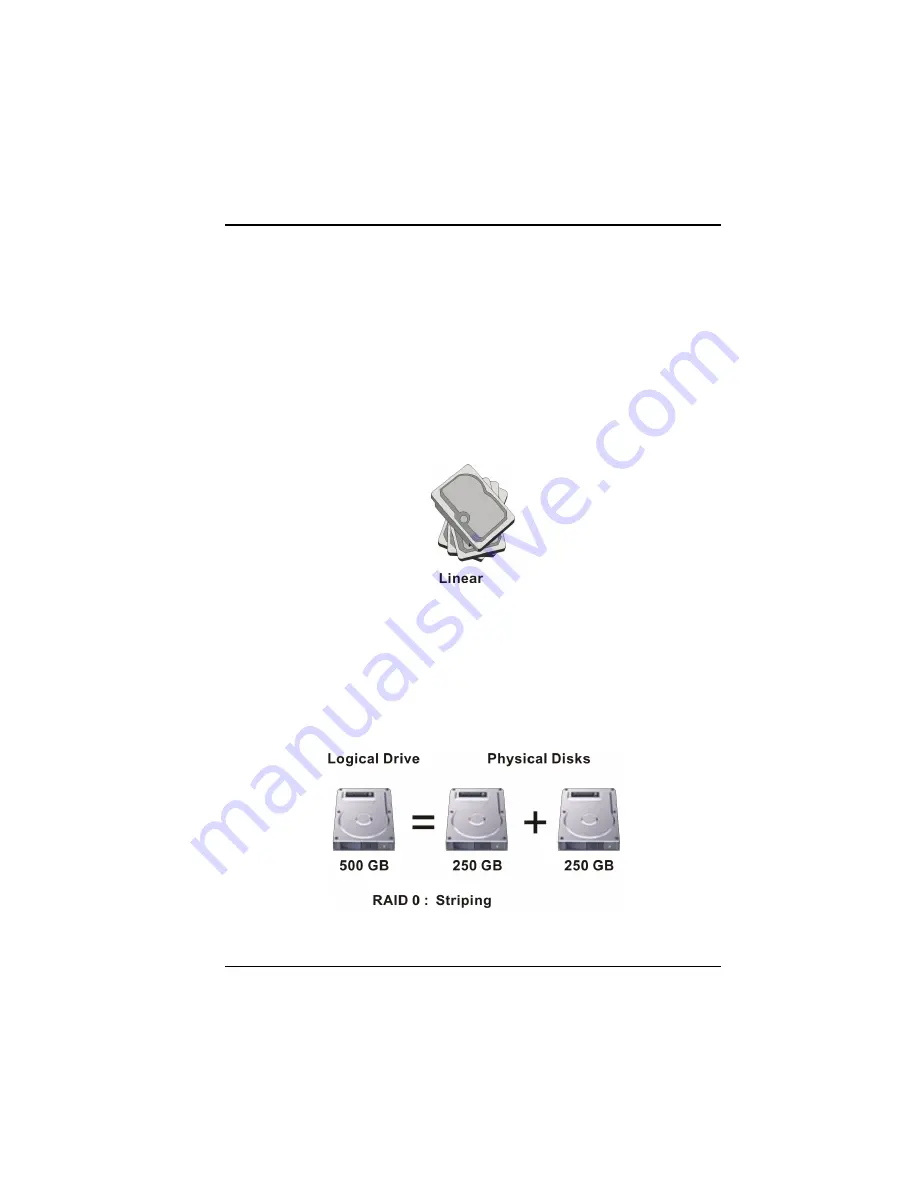
Chapter 4
Disk Configurations
Your storage system supports the following types of disk configurations:
z
Linear
—A linear configuration is similar to using multiple hard disks in a
regular computer. Each disk is an independent entity, and the data on it is
self-contained. You can add or remove the disks without affecting the other
disks. All the available disk space is used for data.
If your storage system has only one disk, you must use a linear
configuration. However, you can use a linear configuration for two, three, or
four disks as well.
z
RAID 0
—Instead of writing all the data to one disk in a linear fashion, some
bytes are written to one disk, and other bytes are written to another.
Performance is faster because reading and writing activities can occur on
multiple disks simultaneously. All the available disk space is used for data.
For RAID 0, your storage system must have at least two disks. However,
you can use RAID 0 with three or four disks as well, and the disks can be
any size.
65
Summary of Contents for Muse NAS-RAID N0001LN
Page 1: ...User Manual ...
Page 5: ...Swapping Hard Disks 76 Transferring Hard Disks to a New Storage System 76 iv ...
Page 27: ...5 The following screen appears Click on Scan 22 ...
Page 29: ...7 Click on Upload and the following screens would appear in sequence 24 ...
Page 30: ...8 The system will reboot 25 ...
Page 33: ...13 The following screen appears Set the network settings then click on Next 28 ...
Page 38: ...19 The system will reboot 33 ...
Page 48: ...3 Click on Assign Access and the following screen appears For Windows Mac OS X user CIFS 43 ...
Page 68: ...To use the Web Management later click on Log In 63 ...













































