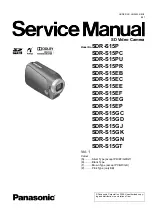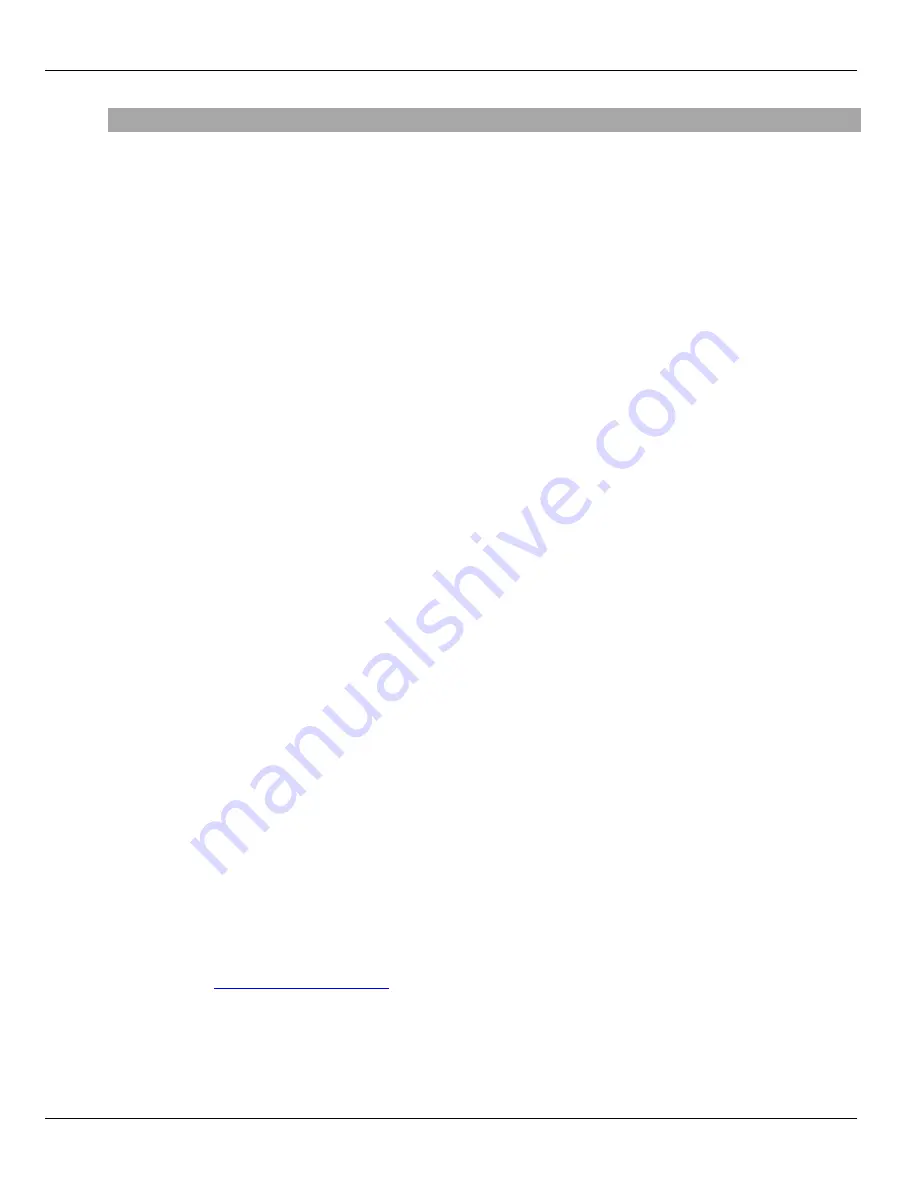
Safety and Caution Notes
Therm-App Operation Manual
Safety and Caution Notes
Attach Therm-App to your mobile device with care. Do not use any external tools as too much
pressure might mark or damage your mobile device. Secure locking knob using your fingers only.
Therm-App uses specific factory-prepared calibration data. If, during prolonged field usage of
Therm-App, a degraded performance is noted, we recommend that you send the Therm-App
device, for re-calibration. Please contact our support team at http://www.therm-app.com for further
instructions.
For the most accurate temperature measurement results, it is recommended to wait at least five
minutes after Therm-App starts and before starting temperature reading.
Therm-App manuals are updated from time to time, and product-critical notifications are published
occasionally. To access the latest manuals and notifications, go to http://www.therm-app.com.
Therm-App is a Class B digital product
This product has been tested and found to comply with the limits for a class B digital product,
pursuant to Part 15 of the U.S. FCC Rules.
Some parts of Therm-App have sharp edges and could cause injury.
Read this document in full, as well as the warranty document provided with the product.
Do not drop Therm-App or apply pressure on the IR lens to avoid breaking the lens. If the IR lens
breaks, do not touch the broken pieces, the pieces. Touching the broken lens pieces can cause
injury.
Do not point the infrared detector (with or without the lens and lens cover) at intensive energy
sources, for example products that emit laser radiation, or the sun. This could damage the
detector.
Do not use Therm-App in a temperature environment higher than +50 degrees Celsius (+122
degrees Fahrenheit), unless specified otherwise in user documentation or technical data. High
temperatures can cause damage to the detector.
The Therm-App device is not sealed. Do not expose the Therm-App device to water, rain or dust.
Do not apply solvents or similar liquids to the detector or the lens.
The lens has a delicate anti-reflective coating. Clean the lens using a soft cloth applying very light
pressure.
During lens exchange, the IR detector is exposed. Avoid all contact with the detector. Do not
touch, clean or blow air on the detector. Replacement of the lens must be done in a clean, dry
area.
Do not use pneumatic system pressurized air to remove dust from the Therm-App device.
Pressurized air contains oil mist intended to lubricate pneumatic tools, this type of a pressurized
air could damage the detector and lens.
Power the Therm-App device with 5V DC connected through the micro USB connector only. Using
any other type of power source may damage the Therm-App device.
The Therm-App device is supplied with an appropriate USB-OTG cable. Use only the USB OTG
cable provided. Using any other types of cables could damage the equipment.
A label tamper is attached to one of the screws on the back of the Therm-App device. Removing
this label voids the warranty.
Temperature measurement is accurate in zoomed out mode only. If you pinch the screen for zoom
in the temperature reading will not be valid.
For more information, FAQ, and updated device compatibility views, please visit the Therm-App
website:
http://www.therm-app.com
.
As with most electronic products, Therm-App device must be disposed in an environmentally
friendly way, and in accordance with existing regulations for electronic waste. Please contact our
support team at http://www.therm-app.com for more details.
Page 3 of 15