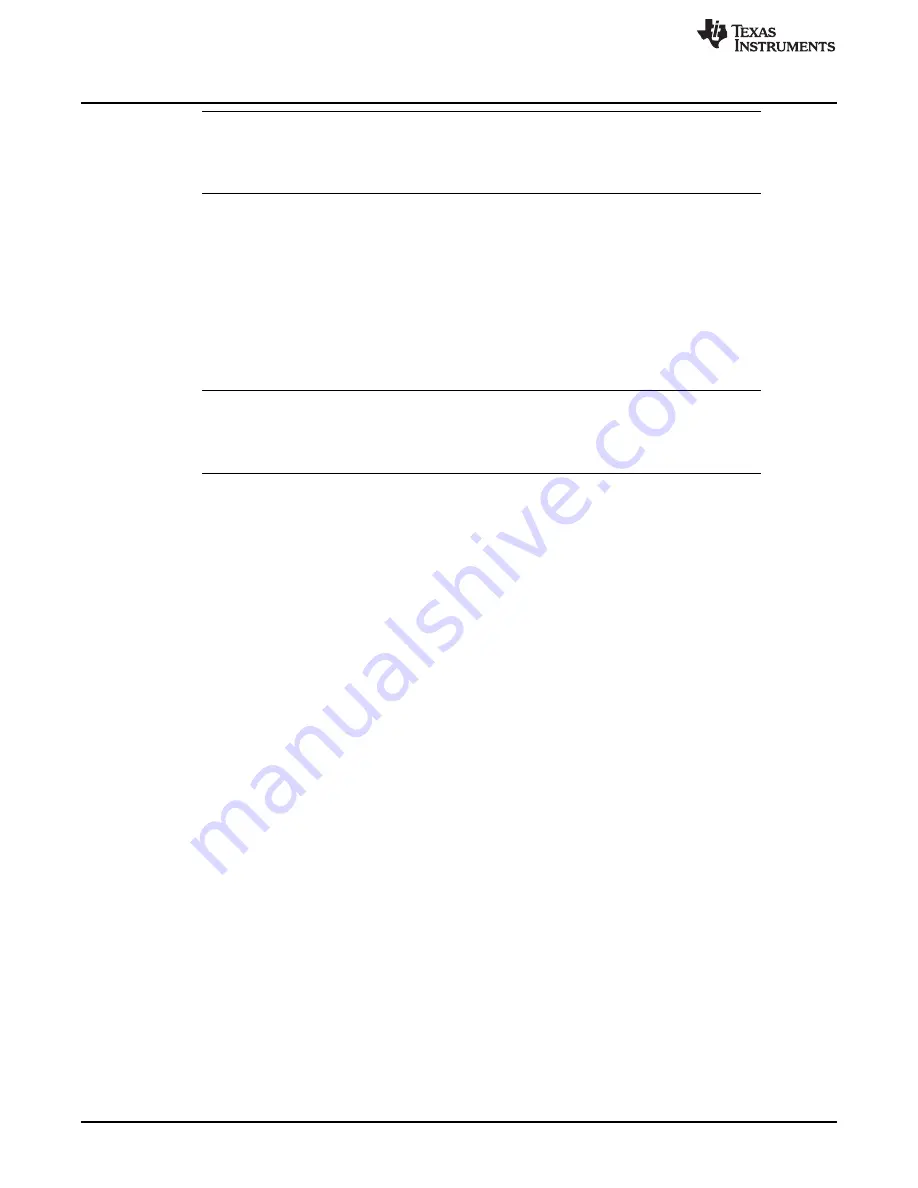
Firmware
48
DLPU028C – October 2014 – Revised November 2016
Copyright © 2014–2016, Texas Instruments Incorporated
Operating the DLP LightCrafter 6500 and 9000
NOTE:
When updating firmware for the DLP LightCrafter 9000, the GUI will create two firmware
files: one for the master controller and one for the slave controller. When selecting a
firmware file or an updated version, select both
firmwareimg-master.img
and
firmwareimg-
slave.img
files by clicking both files while holding the Ctrl key.
9. Click the
Browse
button and select the firmware file from step 8.
The updated firmware file has no images. It is advisable to rename the updated firmware file with a
specific name so that later it can be reused as a firmware file that has no images.
3.9.1.2
Adding Images
The bitmap images to be added to the firmware file must have the native resolution of the DMD that is
being used. The GUI will return an error if it encounters an incorrect image size.
1. Continuing from the previous set of steps, click the
Browse
button and select the firmware file in step 8
or the renamed version.
NOTE:
When updating firmware for the DLP LightCrafter 9000, the GUI will create two firmware
files: one for the master controller and one for the slave controller. When selecting a
firmware file or an updated version, select both
firmwareimg-master.img
and
firmwareimg-
slave.img
files by clicking both files while holding the Ctrl key.
2. Select
Pre-Stored Pattern Mode
from the
Operating Mode
group box. The
Pattern Mode
panel will be
displayed.
3. Click the
Load
button to add a list from the
Menu
bar and select
add_72.txt
file located in the sample
images directory. Be sure to select the correct file for the EVM being used. This file adds 72 images to
the
Pattern Design
panel.
4. Click the
Select All Patterns
button from
Menu
bar to select all the images.
5. Select bit depth 1 for all images.
6. Enter 120000 µs for the exposure time for all images.
7. Enter 10000 µs for the dark time for all images.
8. Select color
Red
for all images.
9. Click the
Firmware
button at the top of the GUI.
10. Check the box next to
Add Patterns Images
. Check the box next to
Clear Existing Patterns
. These
patterns are from the
Pattern Design
panel.
11. Click the
Update Firmware
button.
12. The GUI will display a pop-up box providing the name of the updated firmware file.
13. Click the
Browse
button and select the firmware file from step 12.
14. Click the
Upload
button and allow firmware to be uploaded to the flash memory.
15. Once the EVM resets and displays a solid curtain, click the
Pre-Stored Pattern Mode
from the
Operating Mode
group box.
16. The
Pattern Design
panel will be displayed that includes the pattern images that were added into the
panel in step 3 with all the settings from steps 5-8. If the
Pattern Design
panel is not displayed, then
click the
Pattern Mode
button at the top of the GUI. Press
Stop
if pattern sequence is currently playing.
17. Click the
Update LUT
button.
18. Click the
Start
button.
19. All 72 images should be displayed with the settings that were entered in steps 5-8.
It is possible to add many images to the firmware without deleting all the images that are currently in the
firmware, and then select which images and bit positions to chose for different pattern sequences. To do
this requires editing the image index and the bit position in the
Pattern LUT Definition
that is sent to the
EVM, and then using the
Batch File
method to upload the
Pattern LUT Definition
and
Configuration
settings to the EVM.



























