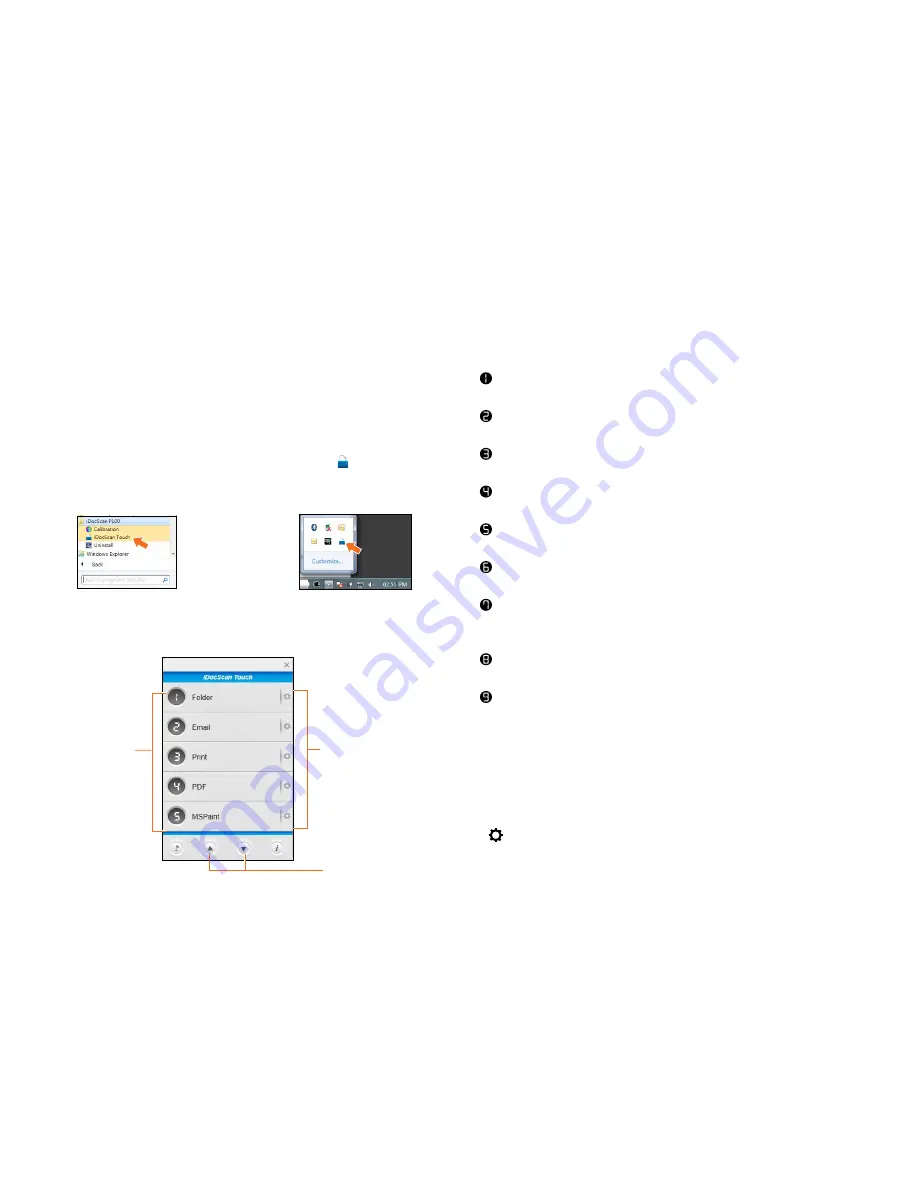
19
Overview of iDocScan Touch
idocscan touch includes 9 scan jobs with the predefined scan
functions, which allow you to scan directly to a destination by clicking
one of the job number from idocscan touch main menu.
1. launch idocscan touch by clicking on the icon ( ) in the system
tray or from the start menu > All Program > idocscan P series >
idocscan touch
- Or -
Start menu
System tray
2. click the up and down arrows to scroll up and down through
idocscan touch menu with 9 predefined jobs as following:
Settings
(cogwheel icons)
Scroll Up and
Down
Job numbers
and names
Folder -
click it when you want to scan documents to a folder in
your local disk.
Email -
click it when you want to scan documents to the default
e-mail application on your computer.
Print -
click it when you want to scan documents to your
printer.
PDF -
click it when you want to scan documents into a PdF
format.
MS Paint -
click it when you want to scan documents to an
application which is tWAin or WiA compliant.
OCR
- click it when you want to scan and convert documents
into editabletext with the supplied ocr application.
BCR -
click it when you want to scan and convert your business
cards into editable text, so you can easily manage your business
cards easily with the supplied bcr application.
Dropbox -
click it when you want to scan documents into
dropbox for online file storage.
Google Drive -
click it when you want to scan documents into
Google drive for online file storage.
Configuring Scan Jobs
All the scan job can be configured according to your scanning
preference through the Job settings sections. you can change the name
of job, and other settings such as resolution, brightness, save path, file
type, and etc.
click (settings) following by the job number, a job setting dialog
box appears .
using idocscan touch
Summary of Contents for iDocScan P100
Page 40: ...P100 P70 P45...






























