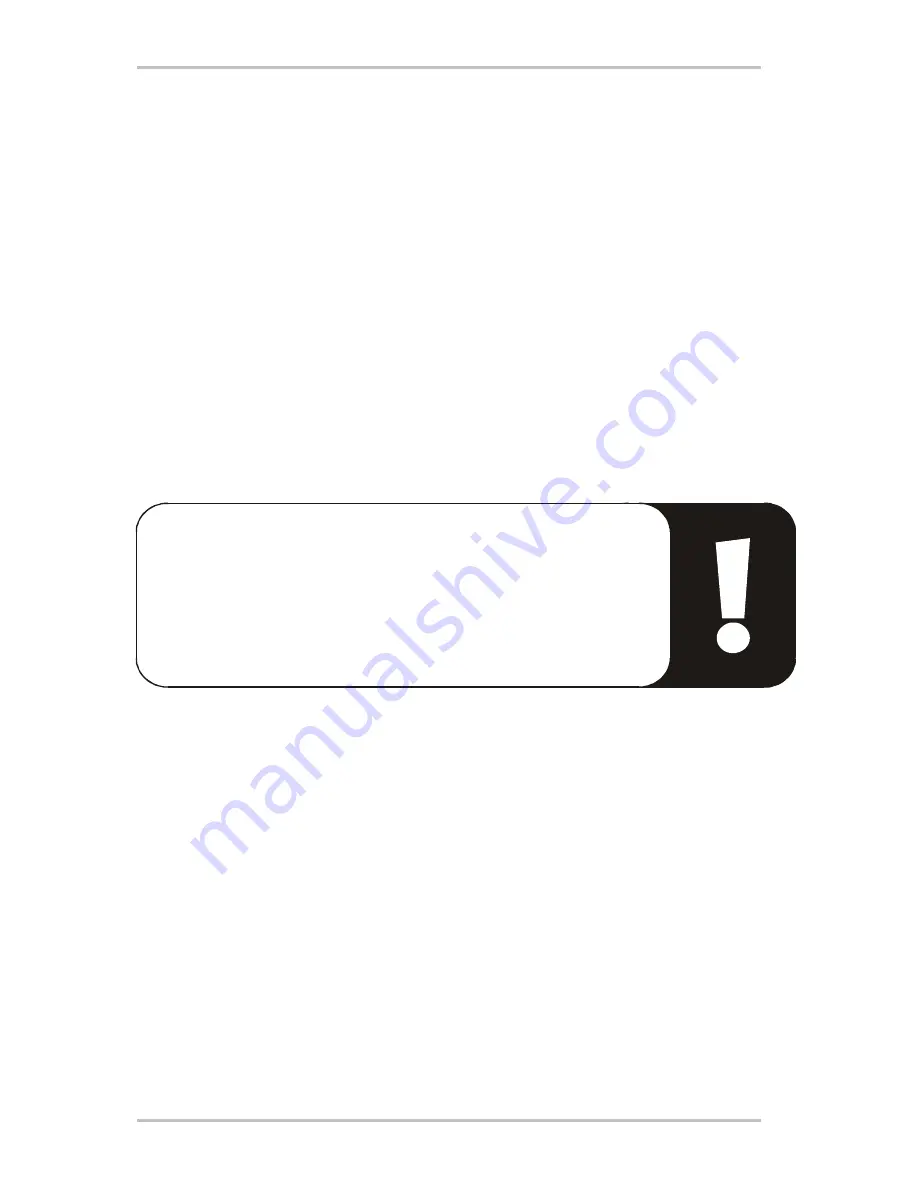
CameoConvert (English)
15
DV output to your analog video device.
Once you have completed your first project, you can transfer to back to your analog video de-
vice. (The Cameo Convert must be set to “DV-in” for this.)
1. Connect the Cameo Convert to the FireWire™ port of your PC and the analog video device.
2. Switch on the Cameo Convert and set it to “DV-in” mode. Your system will now automati-
cally recognize that the Cameo Convert has been connected to your computer.
3. Launch “Video Editor 6.5” located in the “Ulead MediaStudio Pro 6.5 VE” program group.
4. Load the video project that you would like to transfer to your analog video device.
5. In the Video Editor, click “File”, followed by “Select device control”.
6. Ensure that “MS 1394 device control” is selected.
7. Click “File” again, followed by “Transmit to tape” and select “Time axis”.
8. Select “Whole project”, click “Options”, select “Device control” and confirm your selec-
tion with “OK”. Output to your camcorder should start automatically.
If your PC does not have an AMD Athlon / Intel® Pentium® III 500 or
faster processor, you may experience problems with audio recording
when using the “Transmit to tape” feature for DV camcorders. We rec-
ommend converting the entire project to a single DV video clip and
sending it to the camcorder. Once you have recorded one video from
a TV camcorder, you may have to reprocess the audio section.



























