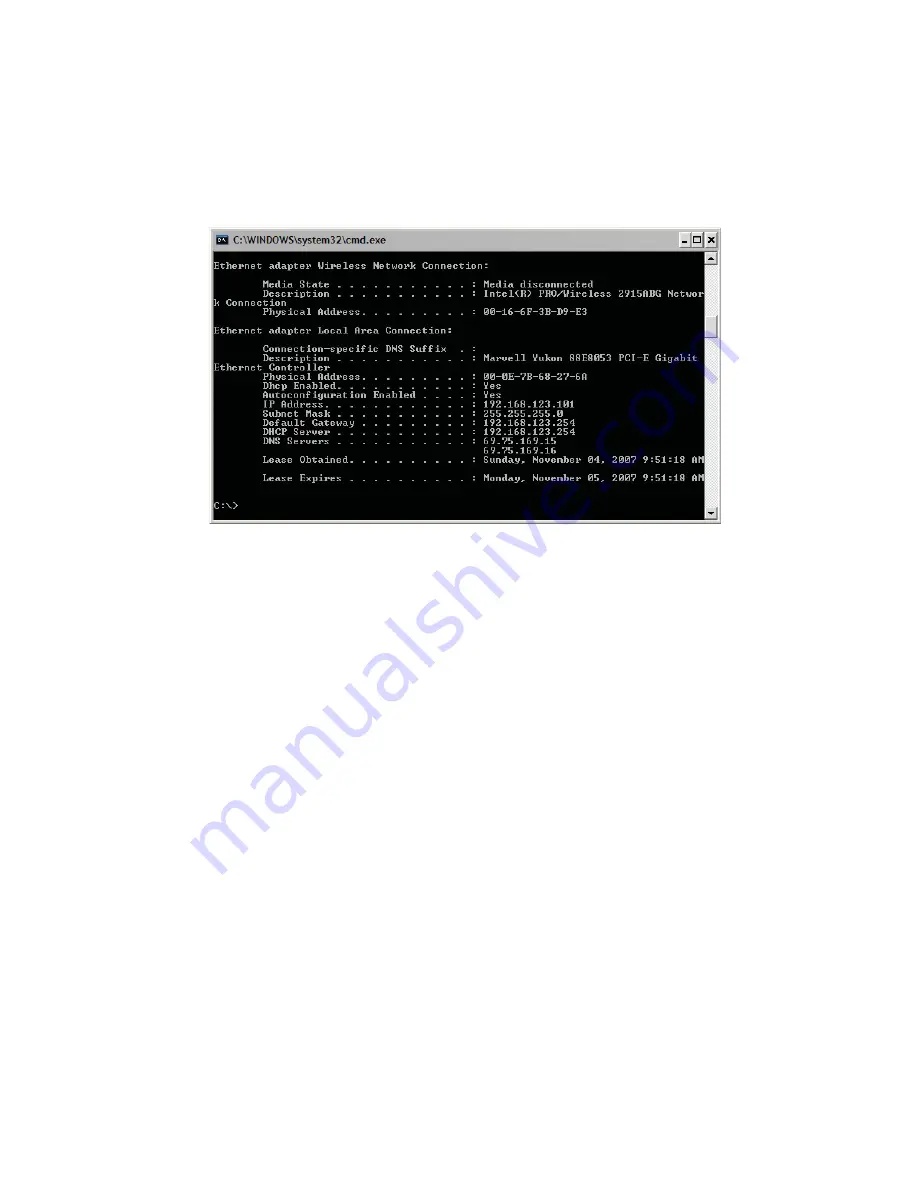
WHEN AN IT DEPARTMENT IS NOT AVAILABLE |
59
2.
In the command prompt window that appears, type “ipconfig /all” (again, without the quotes) and press
Enter. You should see some entries similar to the ones shown below:
If the PC has multiple network adapters, you will see multiple entries displayed. In the example above, the
PC has a wireless adapter and the Media State for it is shown as disconnected, which indicates that the
wireless is currently disabled.
Following this is an entry for the “Local Area Connection” Ethernet adapter. In our case, this is the entry of
interest, because it is plugged into the same Ethernet network that we want to learn more about. The section
of interest is under the heading “Ethernet Controller” and contains the following interesting entries:
♦
DHCP Enabled: Yes – This indicates that this PC was configured for DHCP, so there must be a DHCP
server available.
♦
IP Address: 192.168.123.101 – IP address assigned by the DHCP server
♦
Subnet mask: 255.255.255.0 – This is the network mask for this subnet. We can use the same network
mask for the Z/IP ONE.
♦
Default Gateway: 192.168.123.254 – Another important entry, we can use the same gateway address on
the Z/IP ONE
♦
DNS Servers: 69.75.169.15 and .16 – DNS server addresses. Use the first one on the Z/IP ONE as well.
NOTE: The values in this example are not valid. Do not use these values on your Z/IP ONE!
The ipconfig command will give you the subnet mask, gateway, and DNS server addresses. It does not directly
give you the IP address you should use on the Z/IP ONE. If DHCP is available, as it is in this example, you can just
configure the Z/IP ONE to use DHCP. It will obtain an IP address, network mask, gateway, and DNS server settings
automatically. If DHCP is not available, then read on. The next section will describe this case.






























