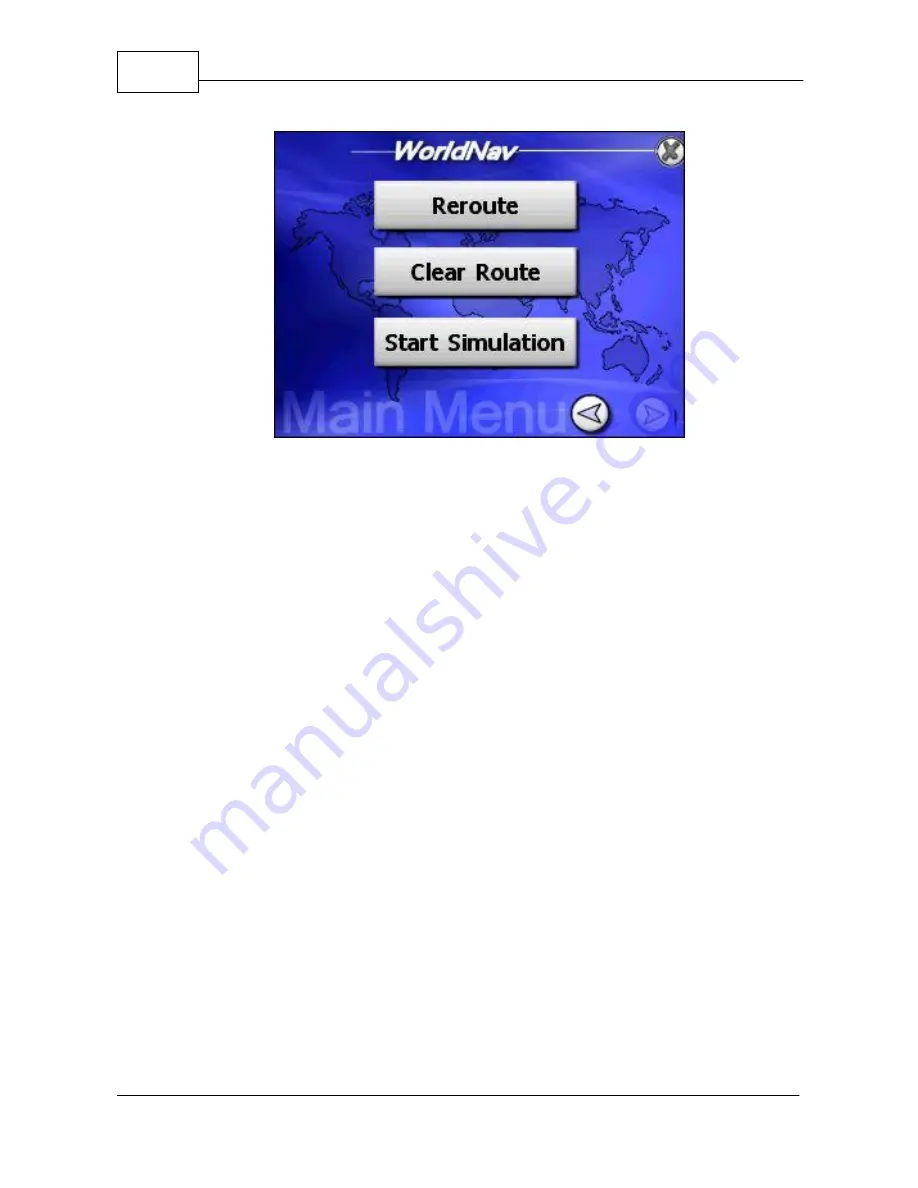
© 2006 TeleType Co.
WorldNav 3000 XL
72
Start Simulation Button
3.
To end the simulation, press <Menu>, then
<Route>, navigate to the second screen and
press the <End Simulation> button.
6.7
Exit
Pressing the <Exit> button allows you to exit the
navigation program but does not shut off the GPS
altogether. You may want to use this function to allow
access to the MP3 player or feature demo.
Summary of Contents for WorldNav 3000 XL
Page 1: ...WorldNav 3000 XL 2006 TeleType Co User Guide...
Page 6: ...Part I...
Page 14: ...2006 TeleType Co WorldNav 3000 XL 12 Sample Routing Screen with Navigation Panel...
Page 15: ...Part II...
Page 39: ...Part III...
Page 49: ...Part IV...
Page 54: ...Part V...
Page 67: ...Part VI...
Page 79: ...Part VII...
Page 82: ...Part VIII...
Page 84: ...Part IX...
Page 91: ...Notes...
Page 92: ...Notes...






























